Access 数据库的大小限制为 2 GB,不能支持超过 255 个并发用户。因此,当 Access 数据库可以转到下一级别时,可以迁移到 SQL Server。 SQL Server (无论是在本地还是 Azure 云中) 都支持大量数据、更多的并发用户,并且其容量比JET/ACE 数据库引擎更大。向导已从 Access 2013 中的 Access 中删除,因此现在可以使用 Microsoft SQL Server 迁移助手 (SSMA) 。 (此说明来自微软的操作帮助)
今天,我们给大家分享一个Access升迁到SQL Server的操作。
迁移助手请大家自行下载安装,这里我就不再赘述了:https://www.microsoft.com/en-us/download/details.aspx?id=54255
暂时未找到中文版本,如果你们找到了中文版本可以告诉一下我
在运行 SSMA 之前,可以先解决几个有助于简化迁移过程的问题(此说明来自微软的操作帮助):
添加表索引和主键 确保每个 Access 表都有索引和主键。SQL Server要求所有表至少有一个索引,并且如果可以更新表,则要求链接表具有主键。
检查主键/外键关系 确保这些关系基于数据类型和大小一致的字段。SQL Server外键约束中数据类型和大小不同的联接列。
删除"附件"列 SSMA 不迁移包含附件列的表。
给大家演示的Access中有一张tbl客户表,一个查询qry客户,版本是2019版本的。
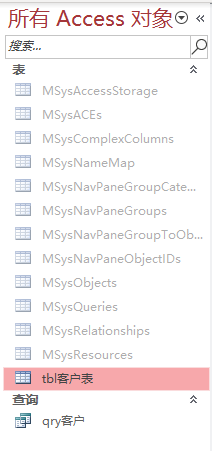
运行 SSMA 之前,还需要请执行以下步骤。(此说明来自微软的操作帮助)
关闭 Access 数据库。
确保连接到数据库的当前用户也关闭数据库。
如果数据库采用.mdb 文件格式,则删除用户级安全性。
备份数据库。
【1】在准备工作做好之后,我们接下去就是打开SSMA
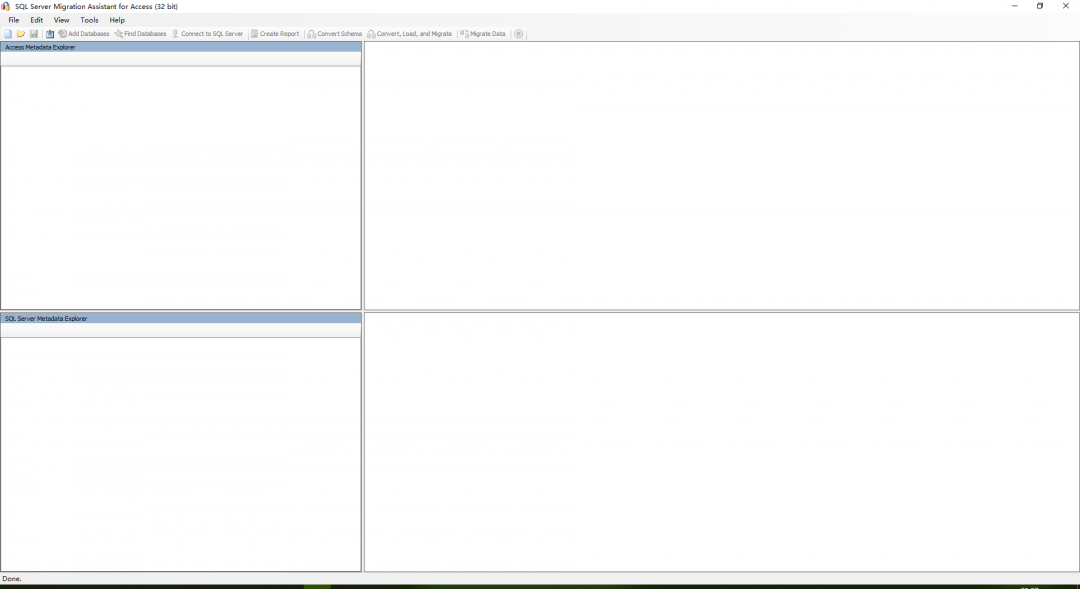
【2】我现在给大家演示的SQL Server是我安装的本地电脑上的,是SQL Server 2017,并且新建一个数据库test,我们可以看到截图中是没有表的,接下去我们就是要将Access中的表升迁上去。
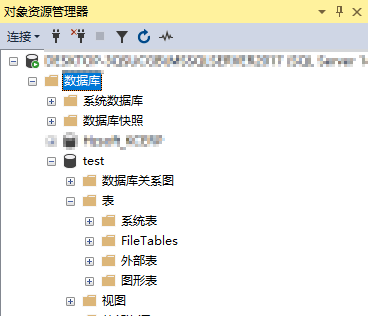
【3】打开升迁向导,选择next
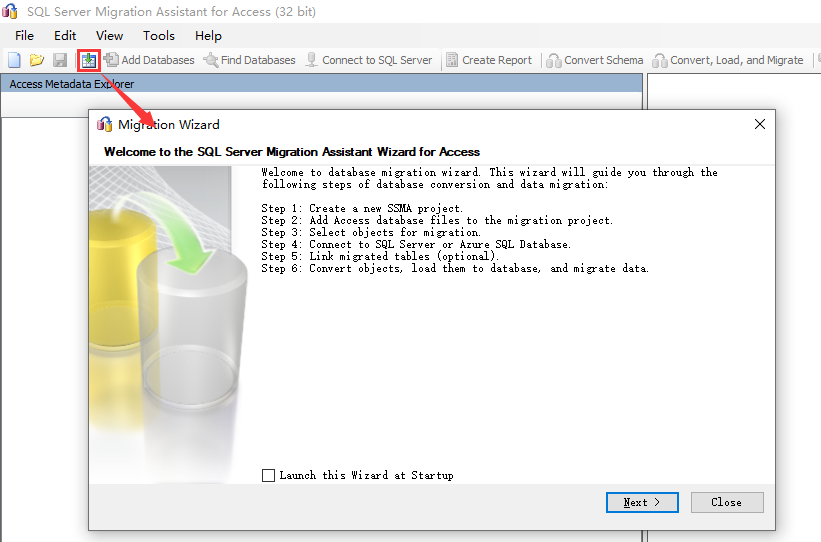
【4】这一步是保存一个向导的配置文件,可以直接next
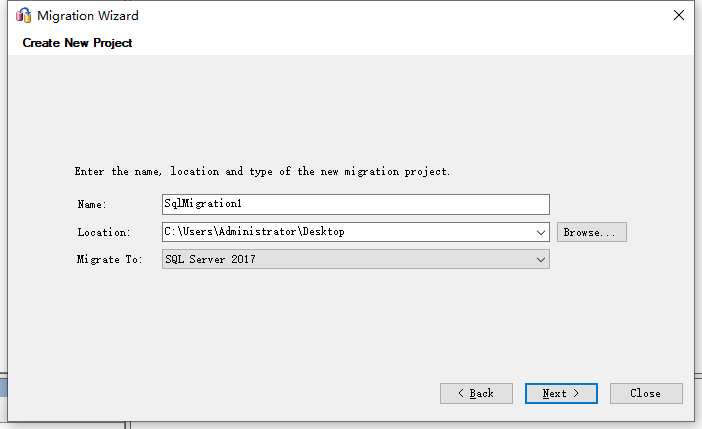
【5】点击Add Databases 选择要升迁的Access文件
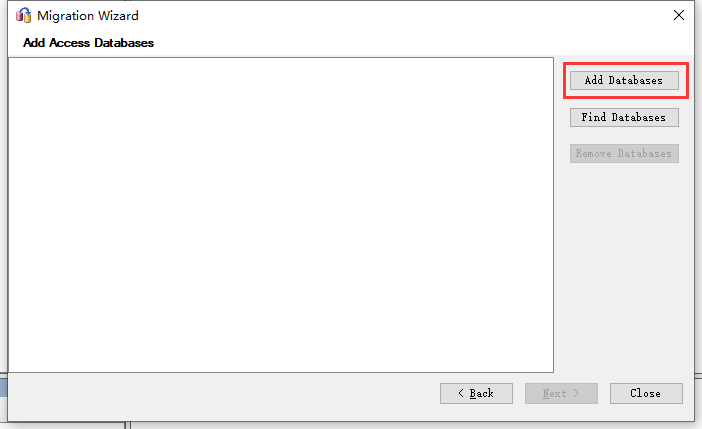
【6】选择好后,直接点击next
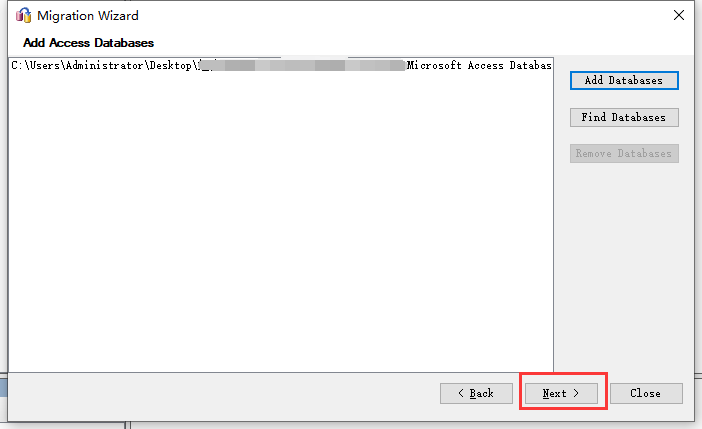
【7】这一步在左侧的树节点里选择我们需要升迁的表和查询,没错查询也可以升迁,选择好后点击next
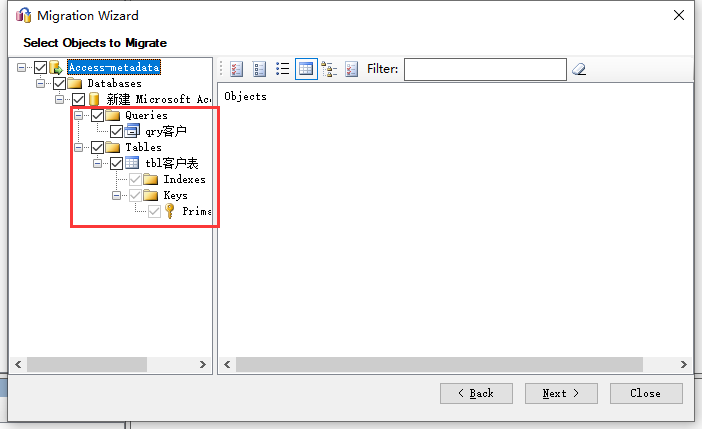
注意:这里我举例的查询SQL 语句比较简单,所以升迁不会有什么问题,如果你的SQL语句只能是在Access执行的,那你就要注意了,好不要升迁,或者你调整后再升迁。
【8】这里就是要输入SQL Server的一些信息了,需要输入SQL Server的名称,也就是地址,如果有端口号的话需要输入端口号,然后是输入数据库名称,用户名与密码,输入完成后点击next
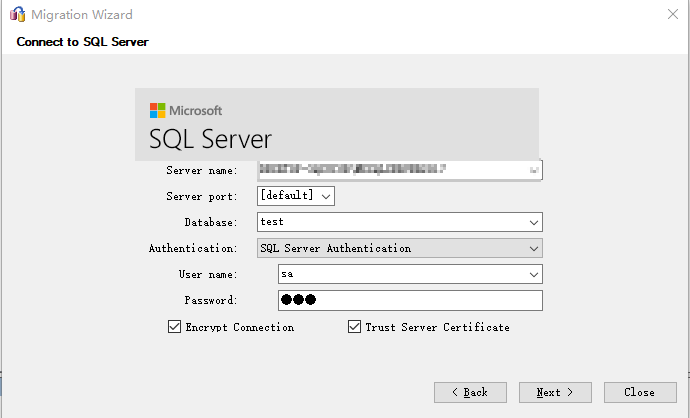
这里会有一个运行的过程,结束后点击next
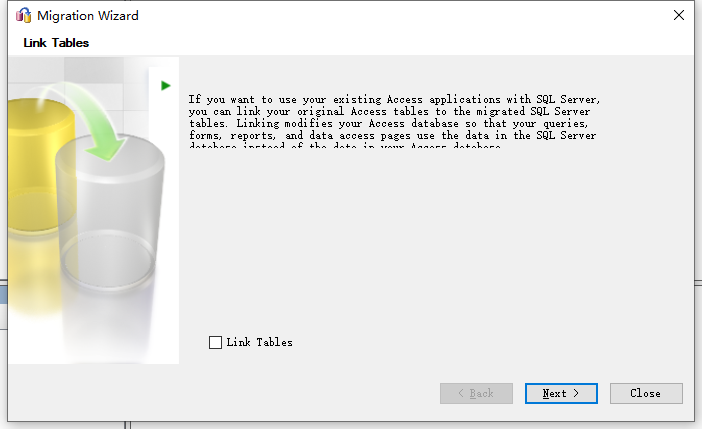
【9】升迁结束,点击close就可以了

这里我们可以看到,我们需要升迁的表与查询都已经升迁过来了,是不是非常的方便!
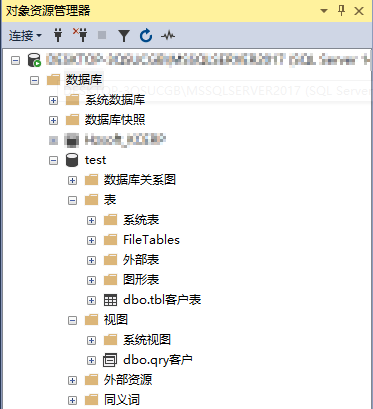
升迁后,大家可以把表链接到Access中进行操作了,SQL Server优异的性能可以带给大家更多的开发空间,比如可以将大量的计算放到存储过程,大大的提升效率。
来源 https://www.modb.pro/db/69065
