Power BI支持几乎所有主流的数据库。不过,毕竟自己家有亲儿子SqlServer,所以对Directquery和更加神级的增量刷新的支持自然要多加照顾了。
所以很多朋友其实更想安装SqlServer,而SqlServer安装时会出现一些小问题,甚至有朋友安装完也不知道怎么使用的情况发生,今天就来说一说SqlServer的安装与配置。
SqlServer是属于微软的Data platform范畴,打开网址点击下载,找到express版免费下载:
https://www.microsoft.com/zh-cn/sql-server/sql-server-downloads
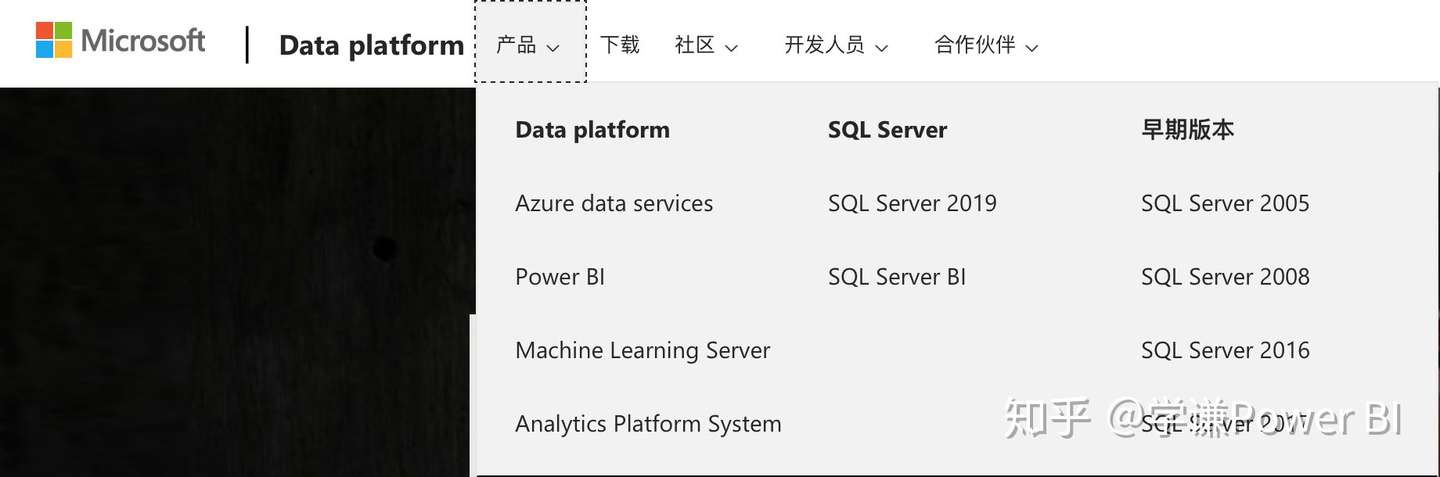
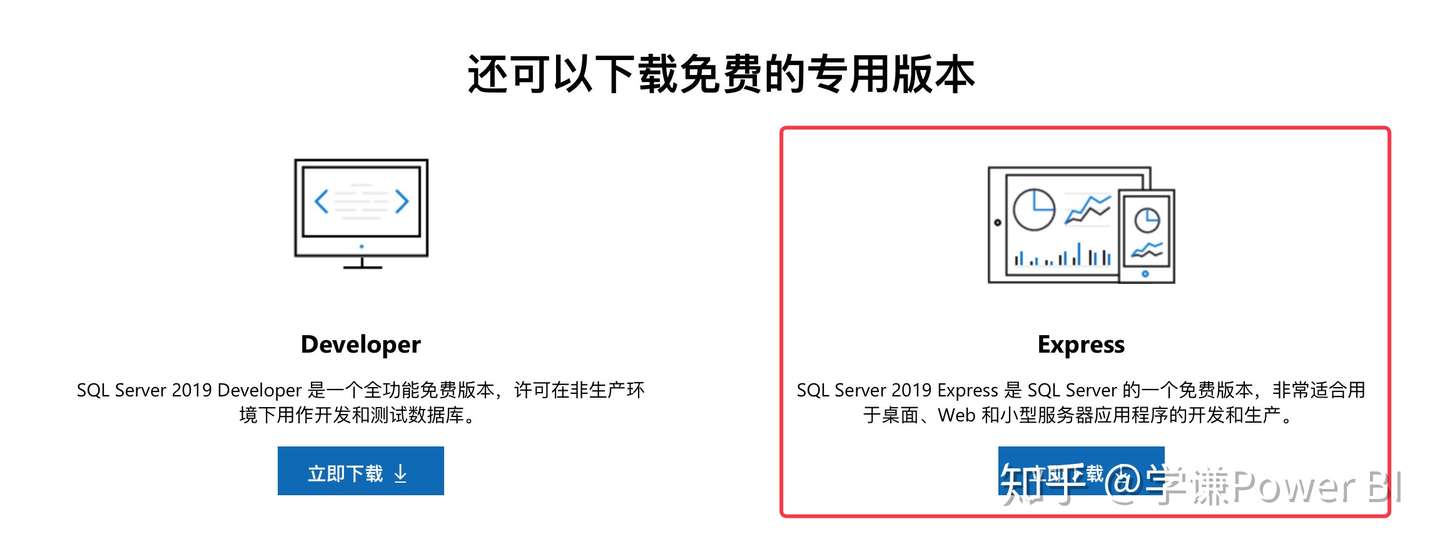
如果懒得找,那么可以在公众号(学谦数据运营)中回复"SQL",根据图示的路径获取:
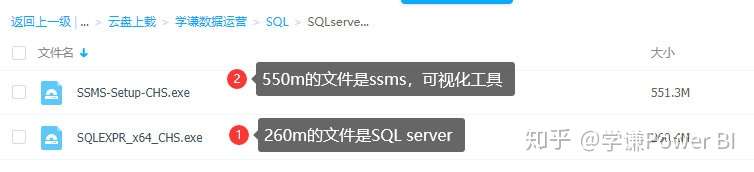
一共是两个文件,一个是260m的SqlServer文件,一个是550m的ssms安装文件。
如果从网页下载的文件,是一个在线安装文件,只有6m大小,双击打开安装:
 可以选择默认安装位置,也可以自定义,一般不建议下载介质安装:
可以选择默认安装位置,也可以自定义,一般不建议下载介质安装: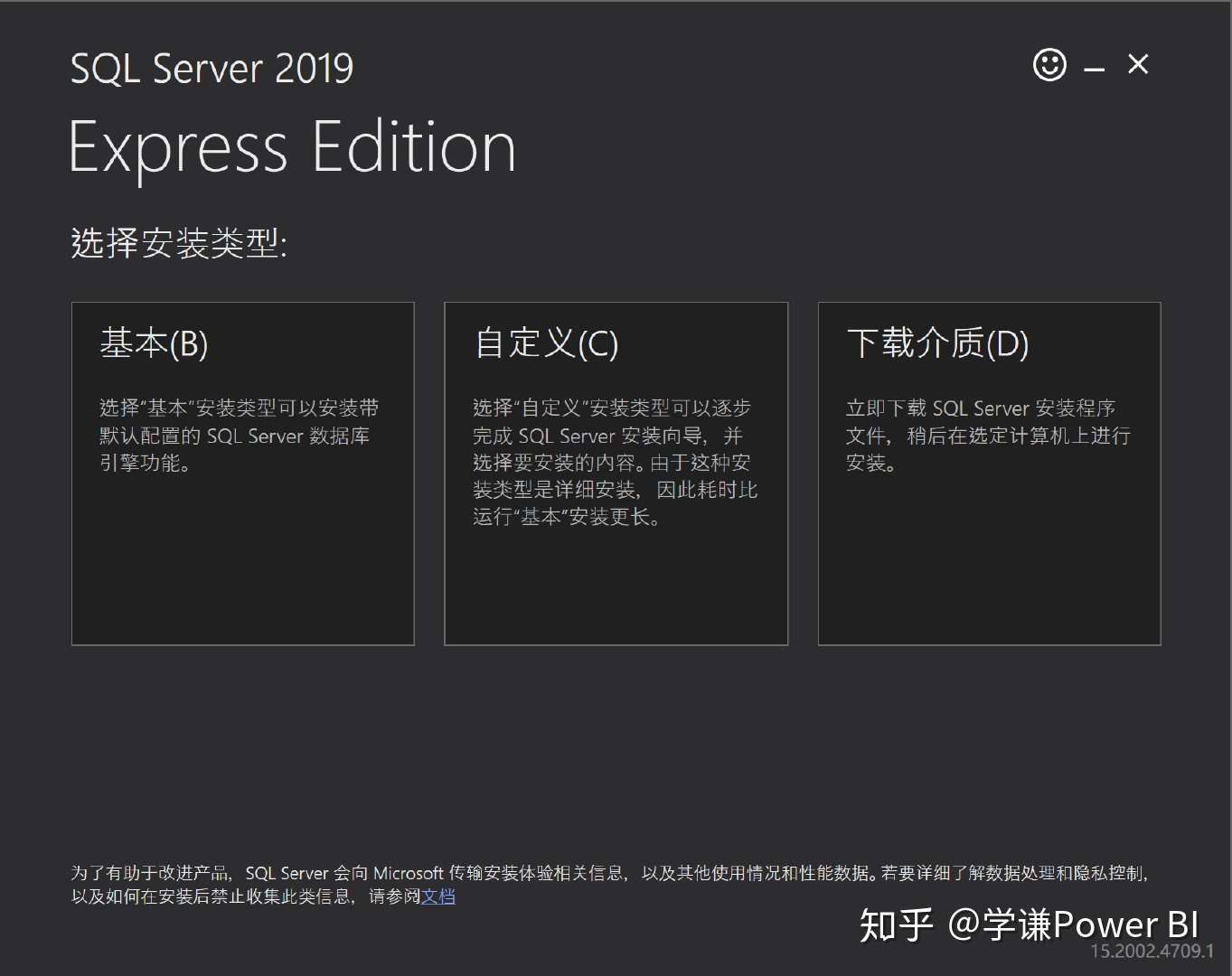
选择默认位置安装:
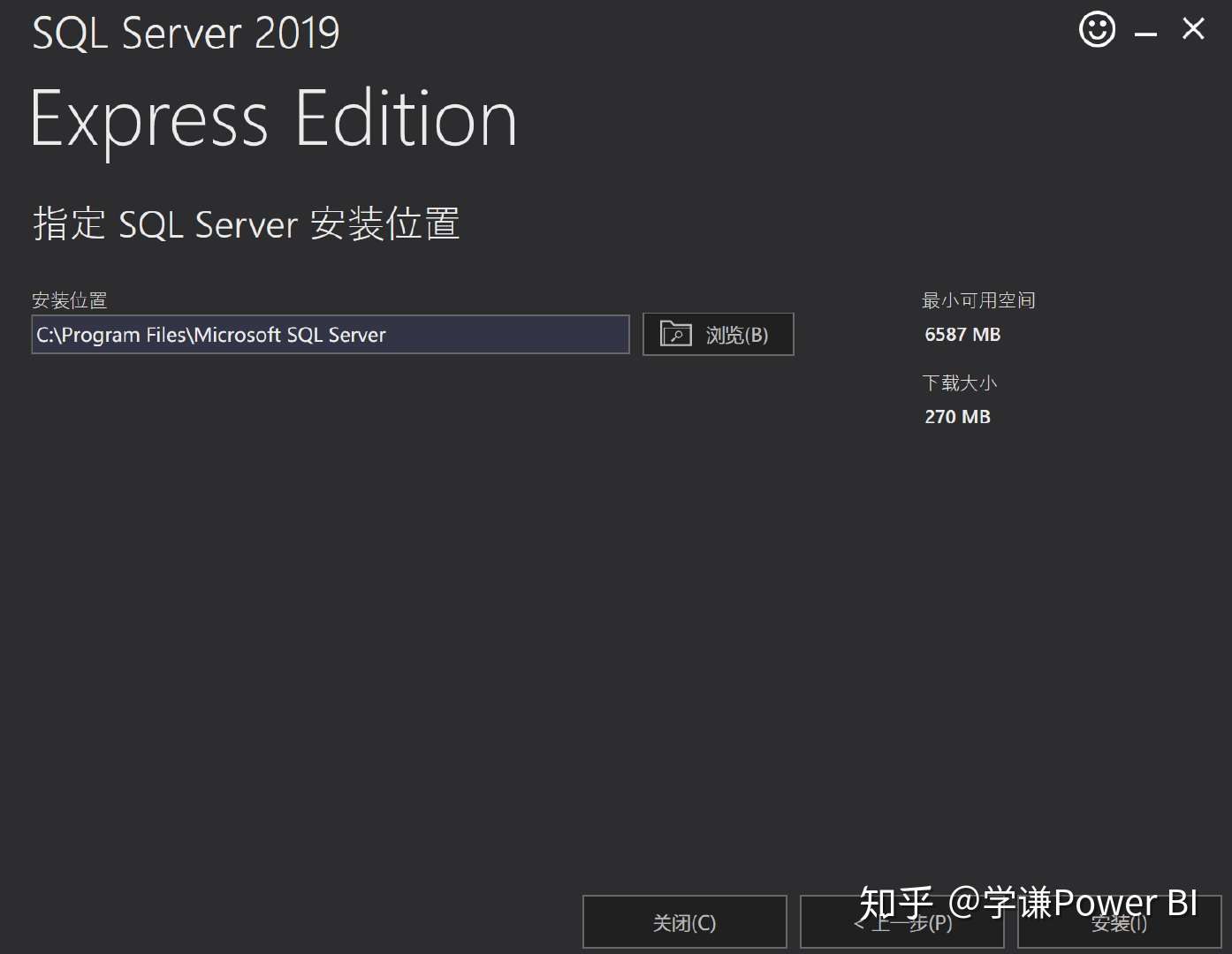
需要等待一段时间下载安装包:
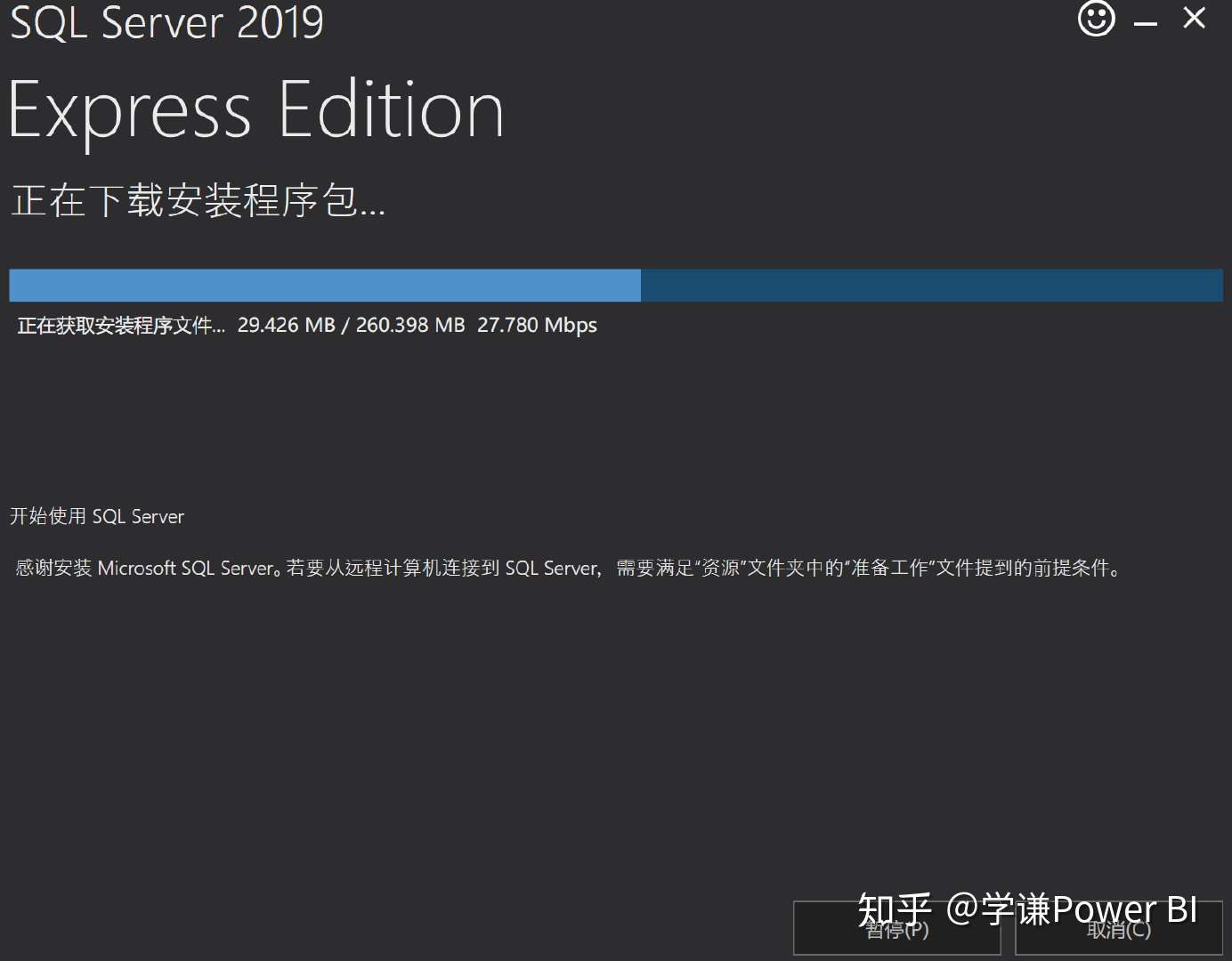
安装完毕:
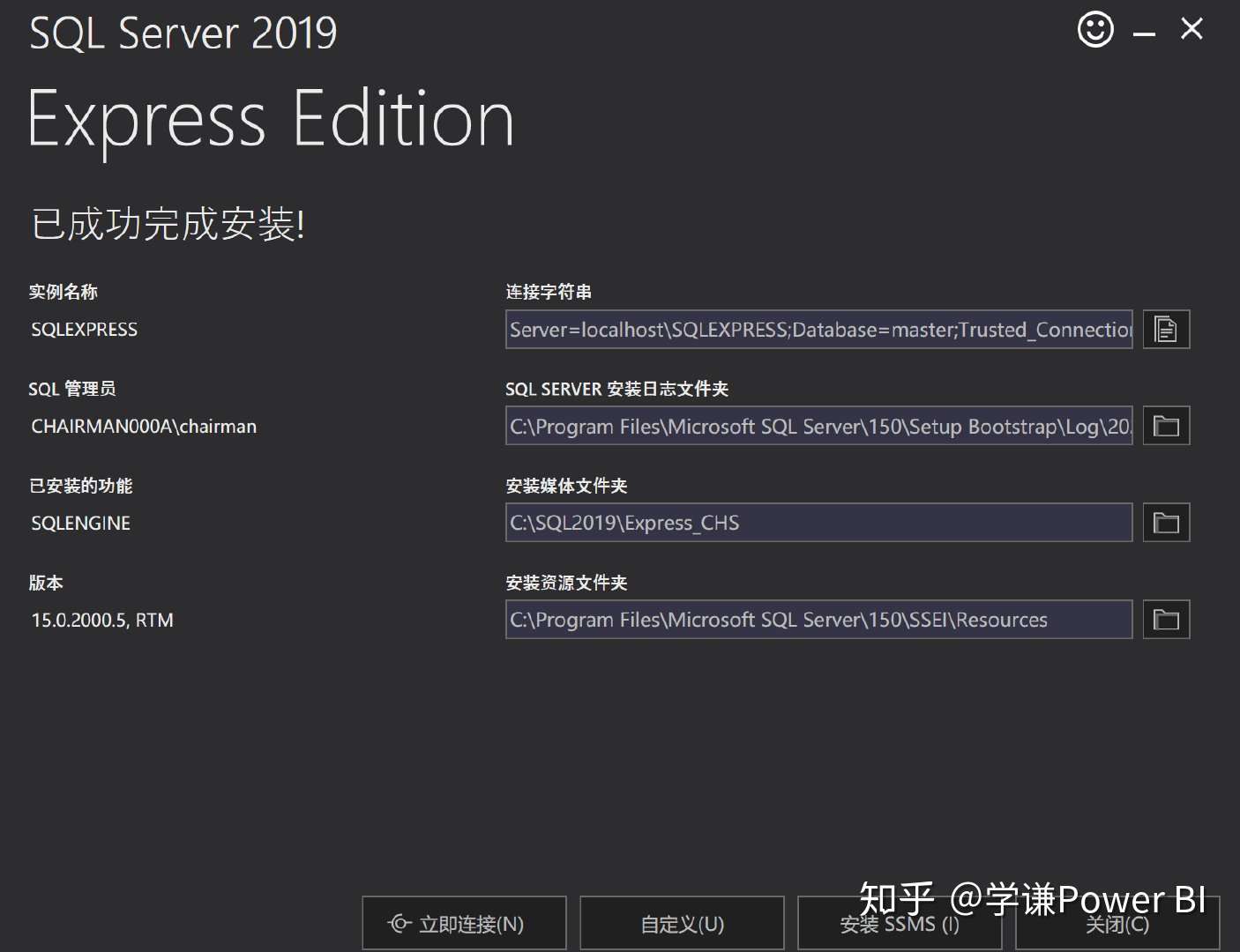
安装的部分结束了,但是不要点击关闭,因为还要进行下一步。
接下来进行配置,点击自定义:
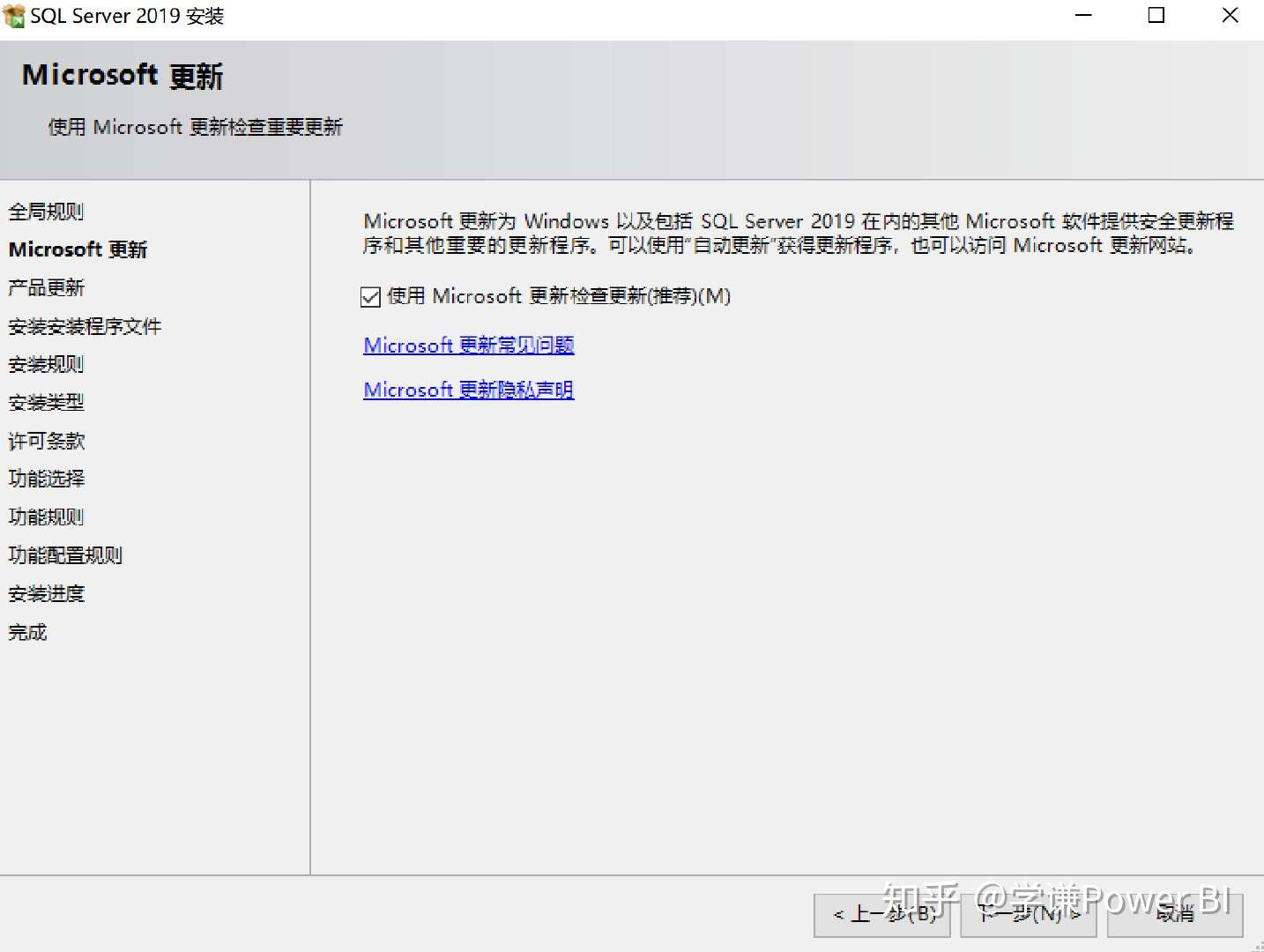
下一步:
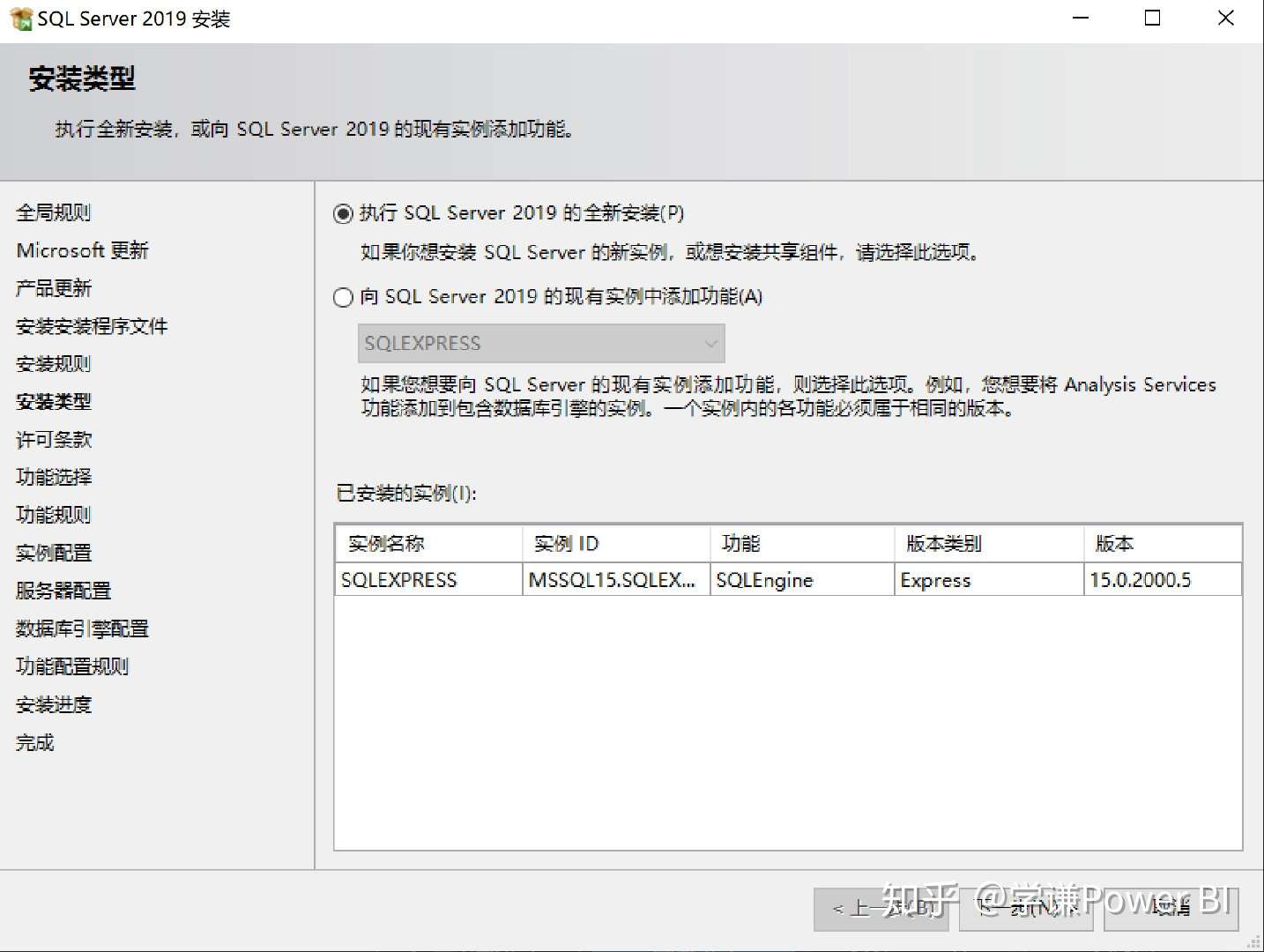
执行SqlServer的全新安装,下一步:
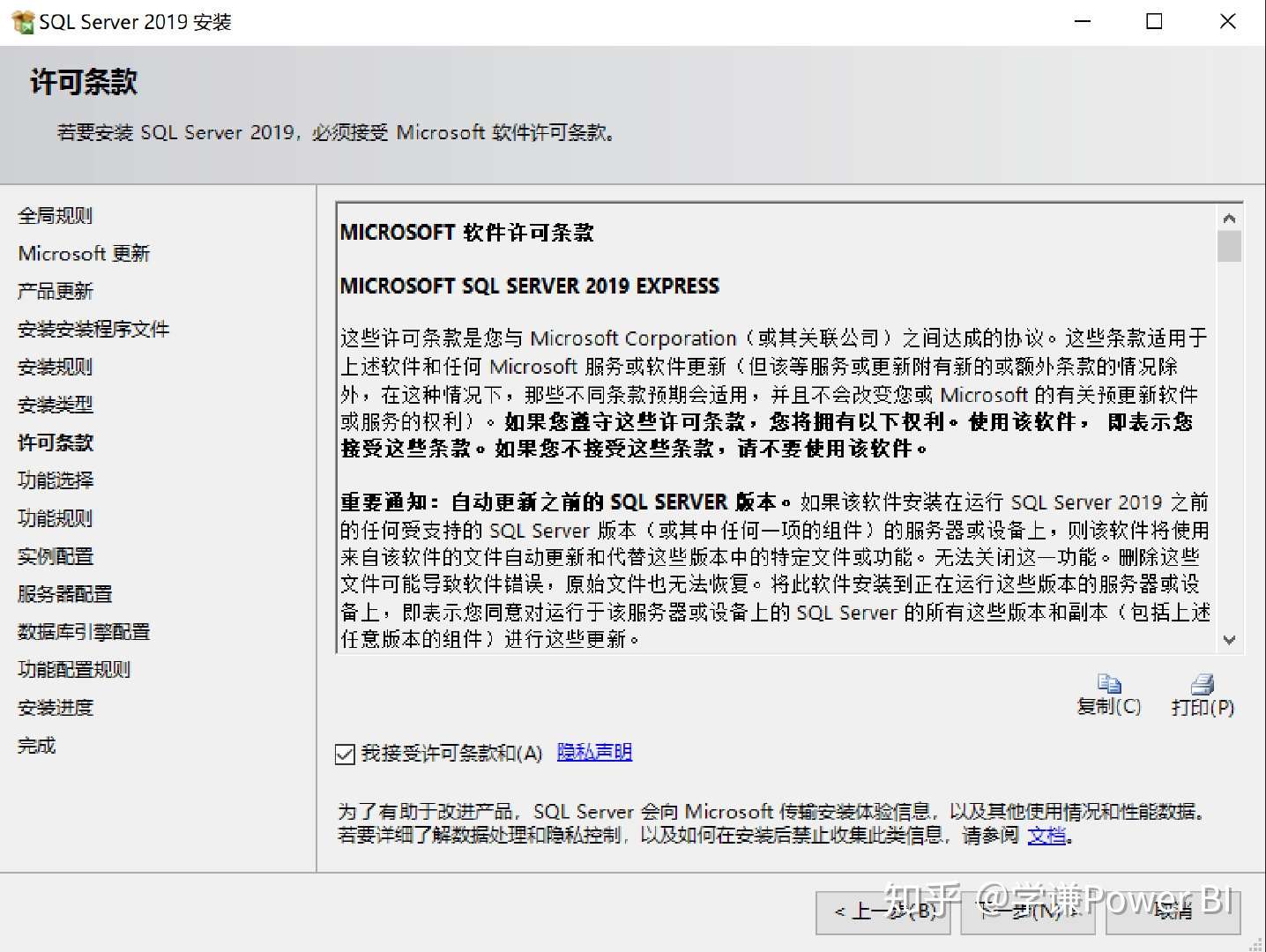
接受条款,下一步:
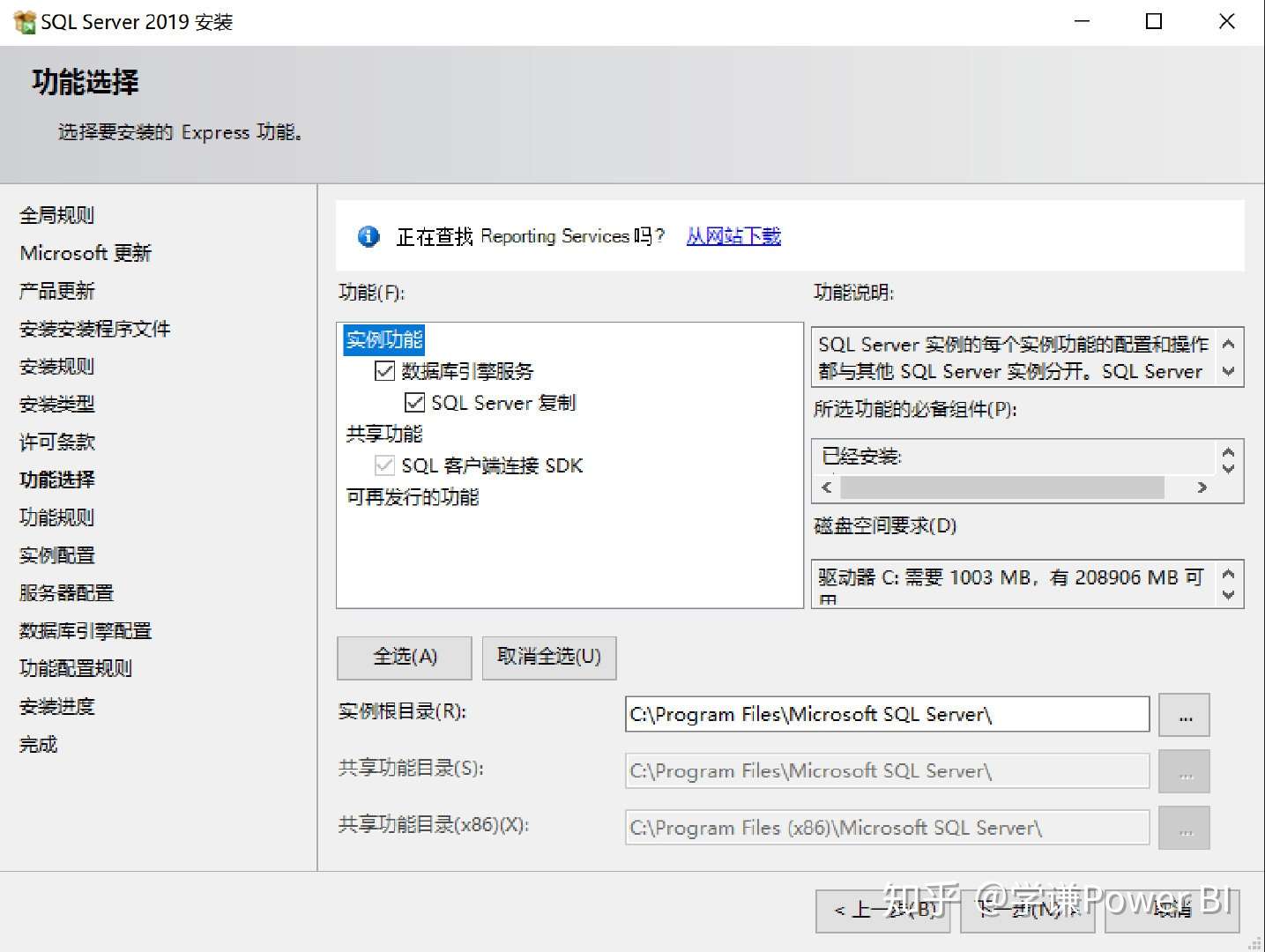
下一步:
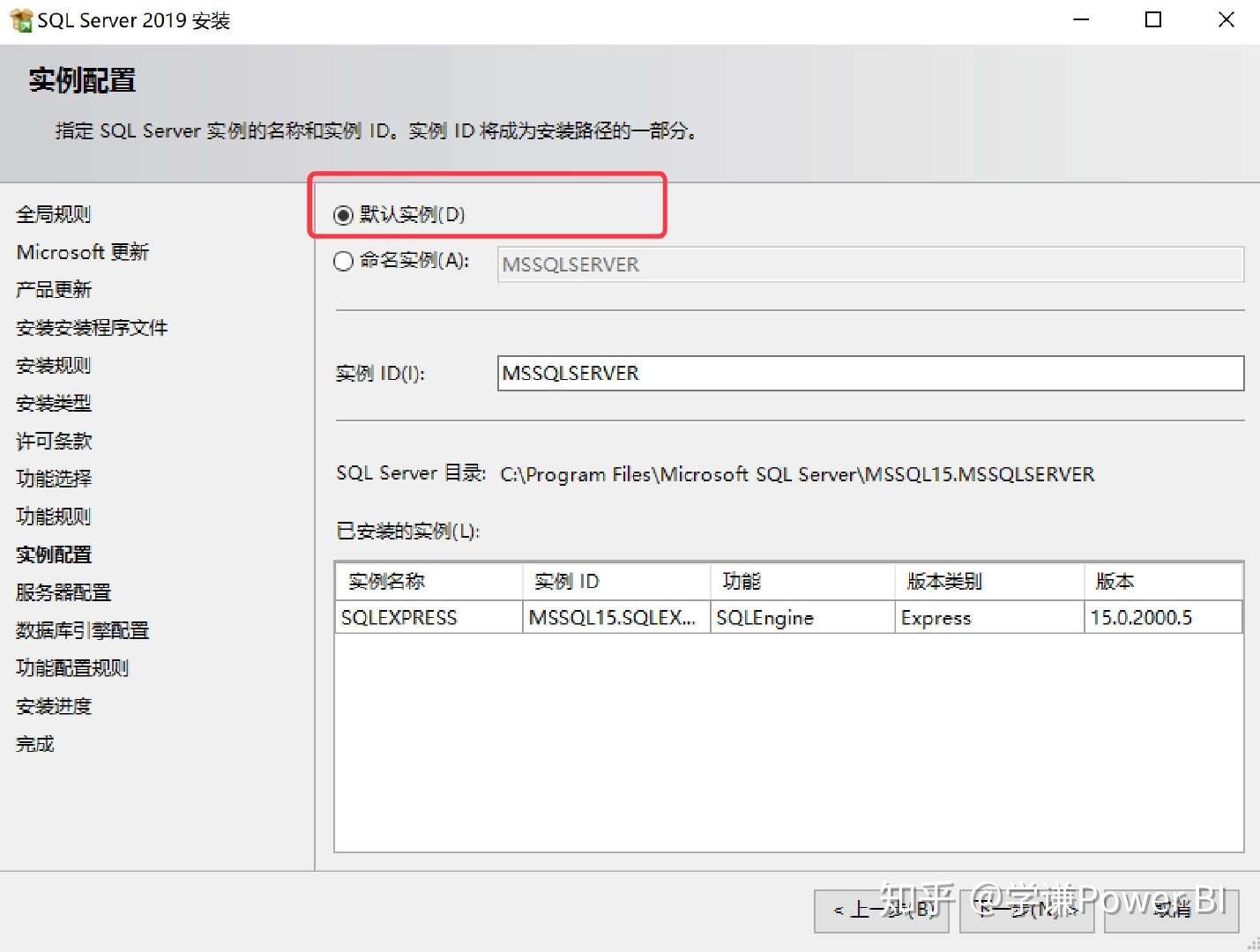
实例配置选择默认实例,下一步:
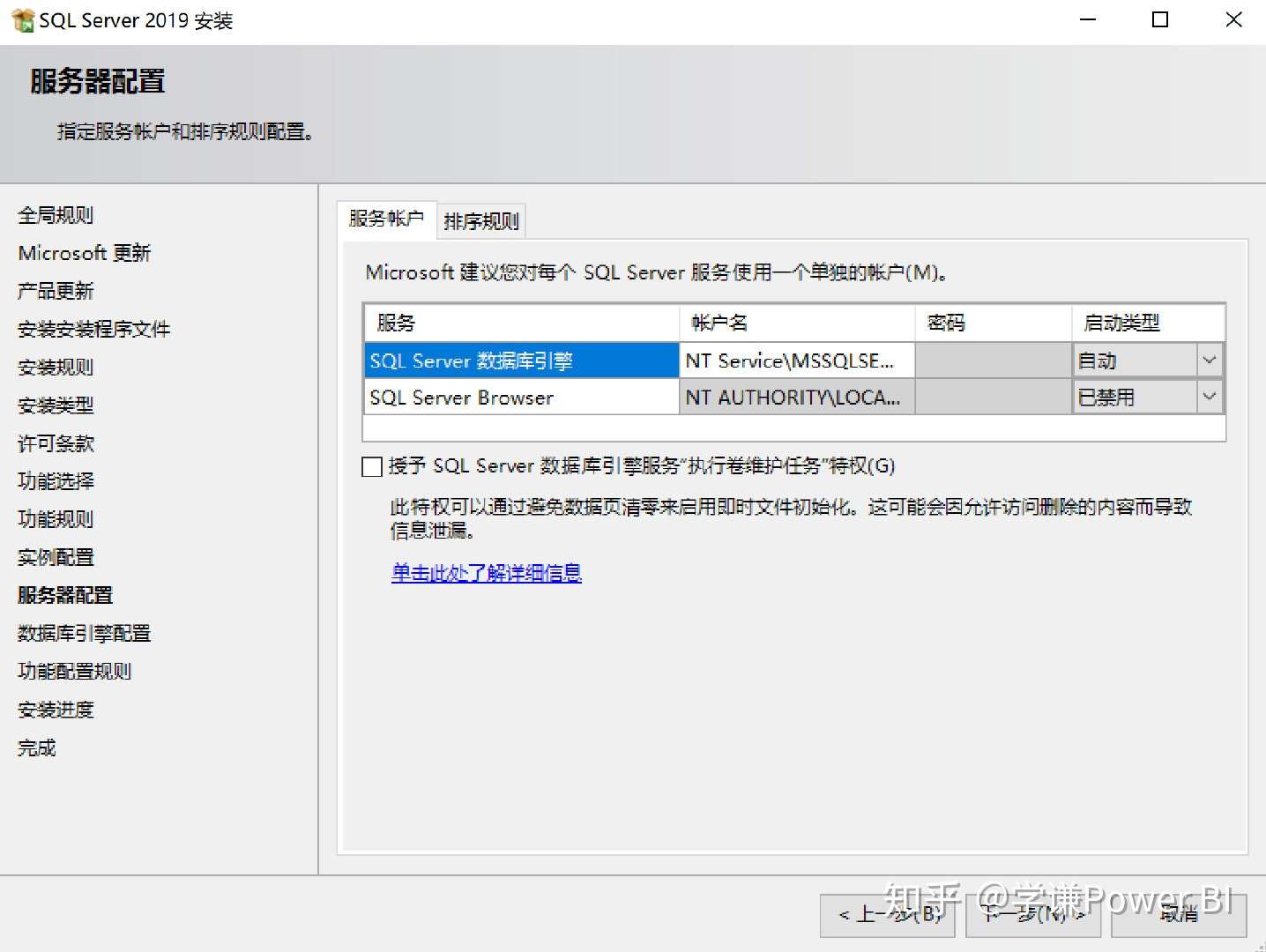
默认配置,下一步:
来到服务器配置。身份验证模式这里可以选择Windows身份验证和混合验证,看自己选择了,我选的是混合模式,因为后面要在Navicat中连接,方便一点:
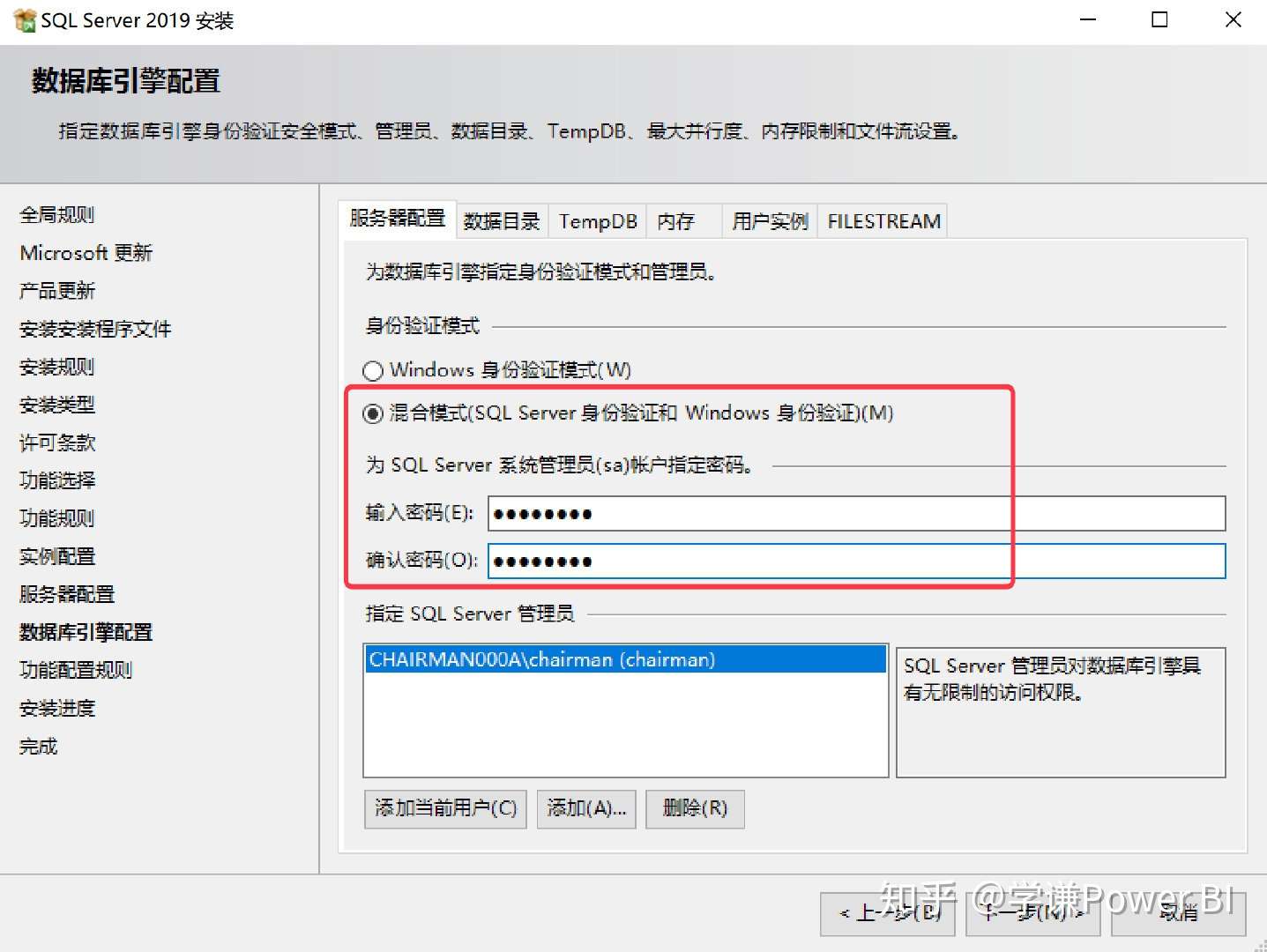
这里我们需要将下面的CHAIRMAN000A记下来,这是之后要用到的主机名。
下一步自动安装,直到完成:
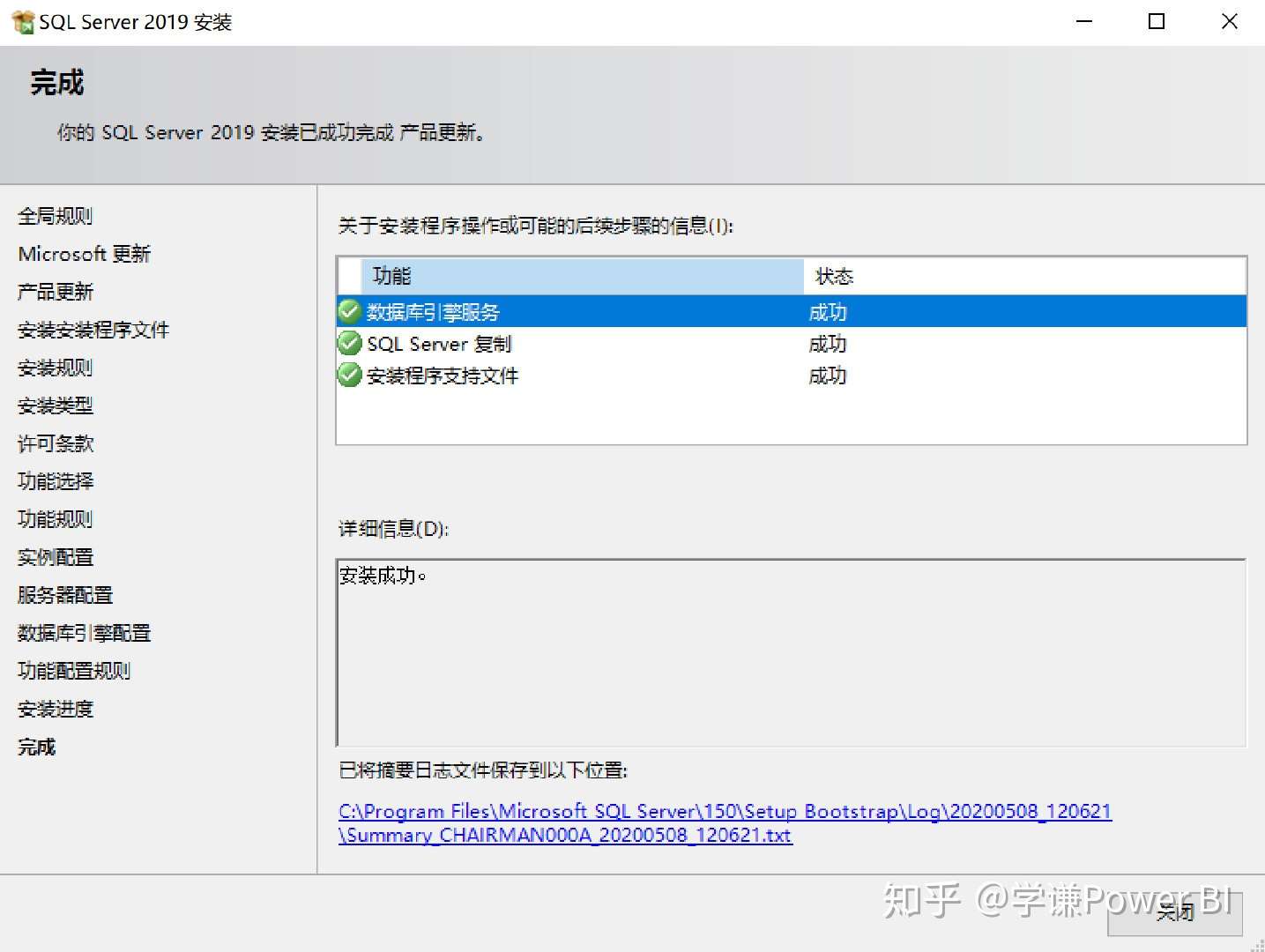
到此为止,我们的安装过程已经进行了一大半了,还剩下一个management studio 没有安装,这是SqlServer的可视化操作包,与MySQL配合使用的Navicat基本上是一个东西;大家可能发现安装过程十分简单,其实就是就是这么简单,除了极个别需要注意的,一路下一步就没错!
接下来安装SQL Management Studio:
这个文件比较大,下载会比较慢,同样可以在公众号(学谦数据运营)中回复"SQL"获取然后安装:
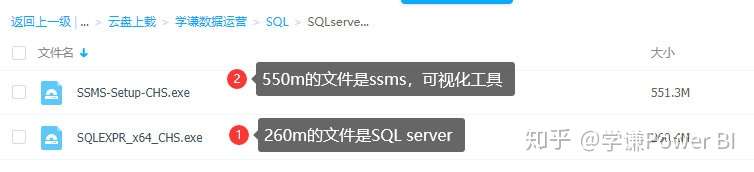
如果想从官网直接下载那么:
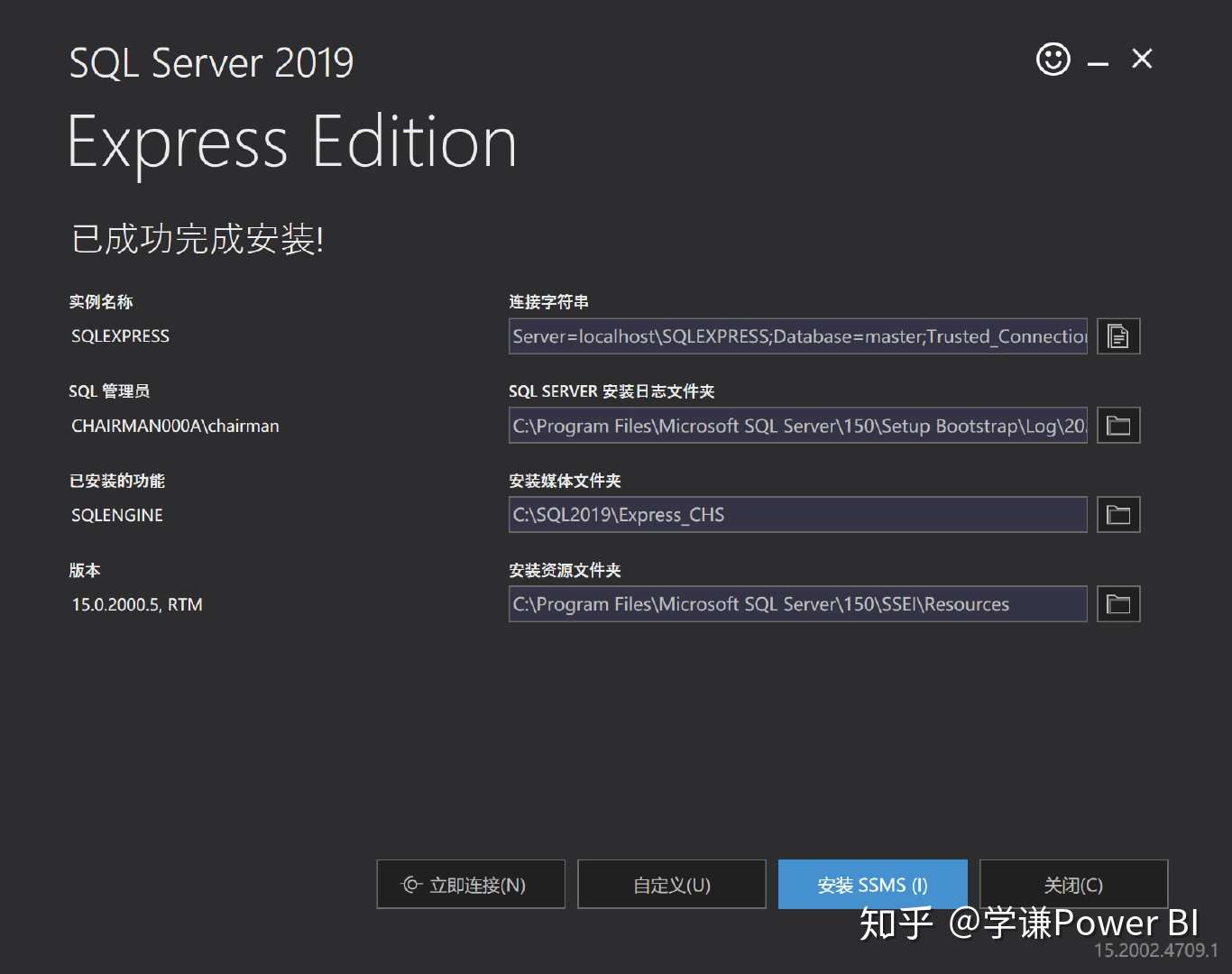
会弹出来一个链接:
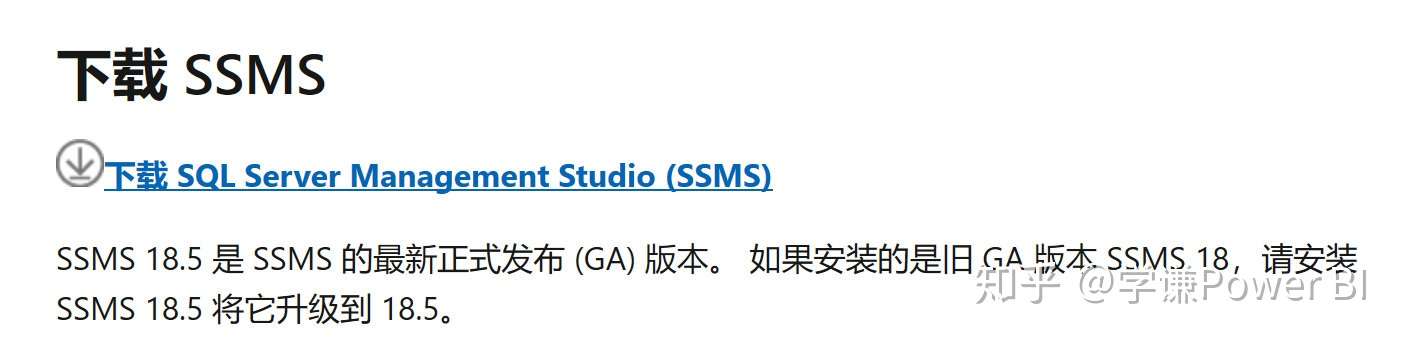
点击下载,下载完毕后双击打开,发现需要先重启电脑:
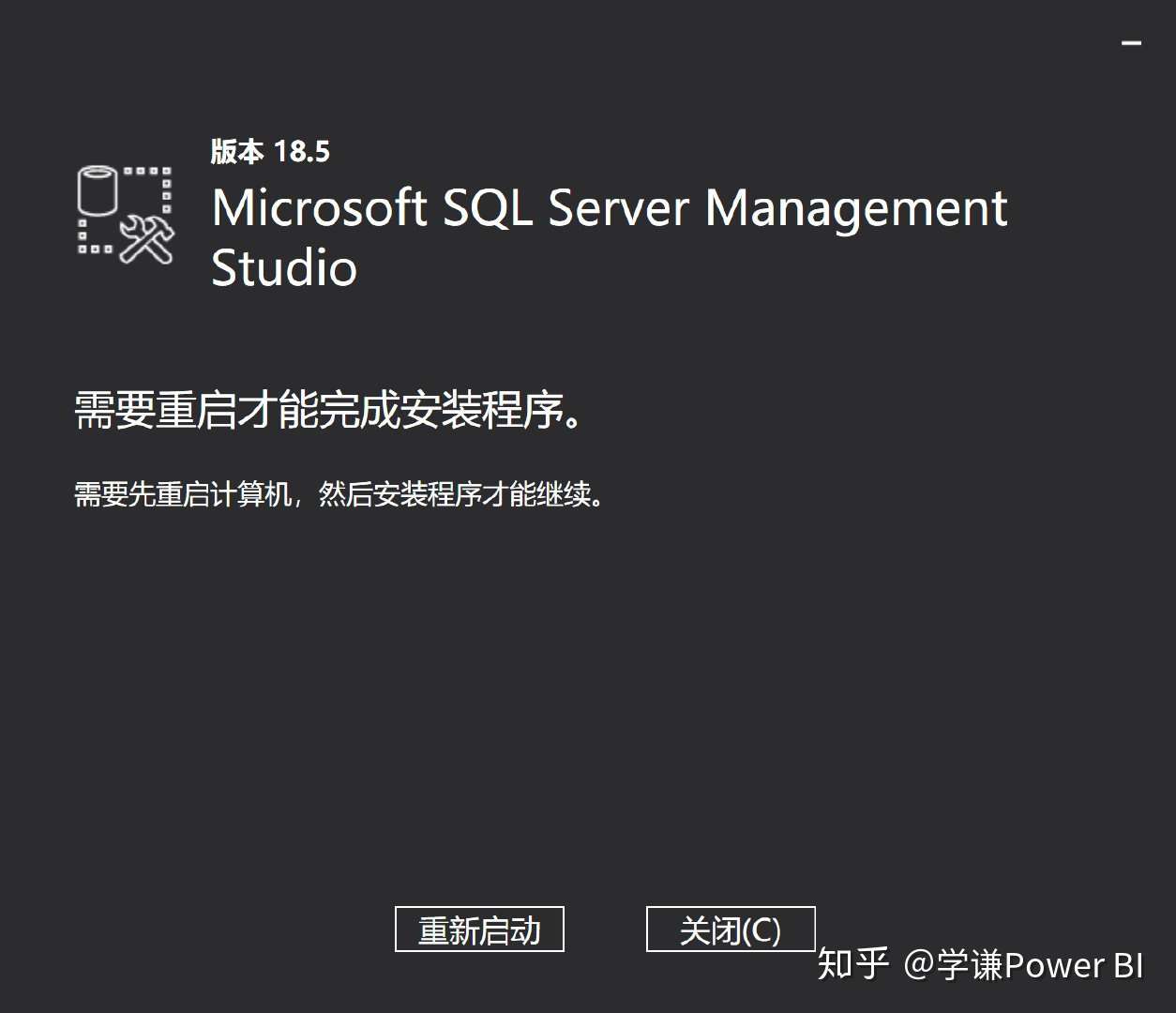
重启电脑后继续安装:
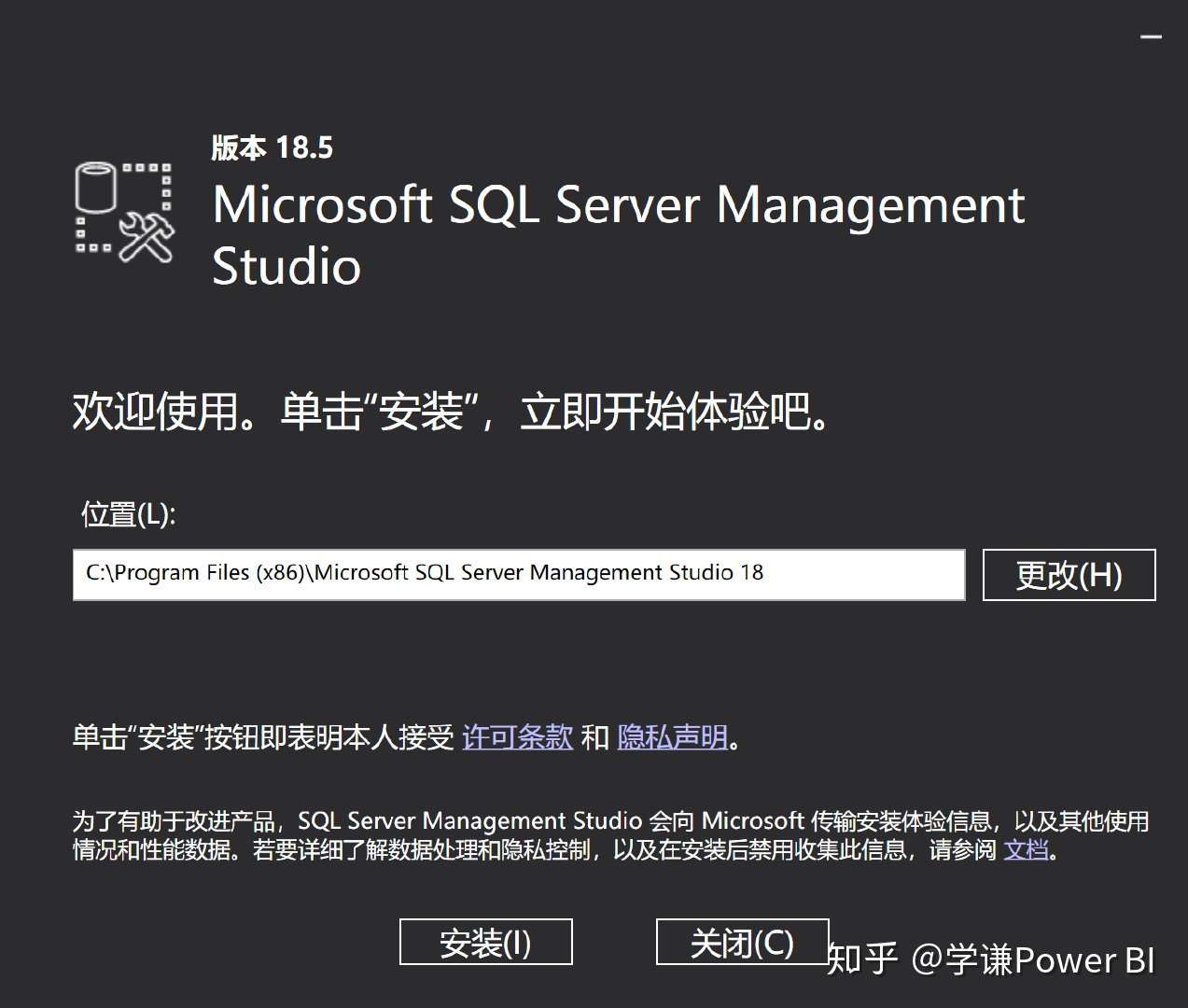
默认位置或者自己更改位置,进行安装,整个安装过程不需要任何操作:
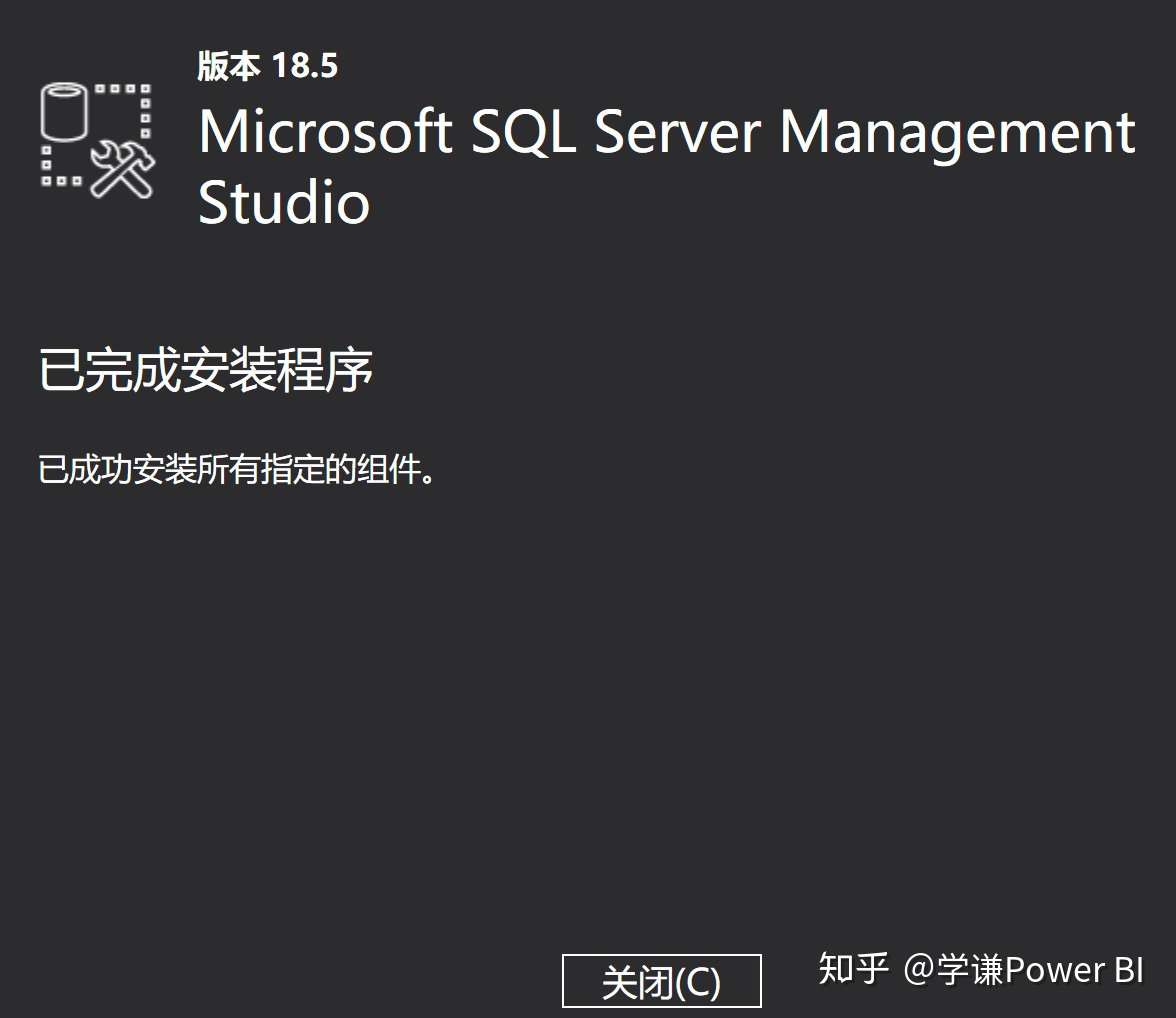
安装完毕,在开始菜单或桌面快捷方式找到SSMS:
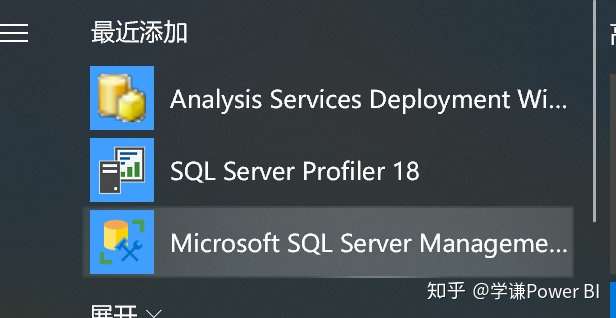
次打开需要等待一段时间配置,打开后:
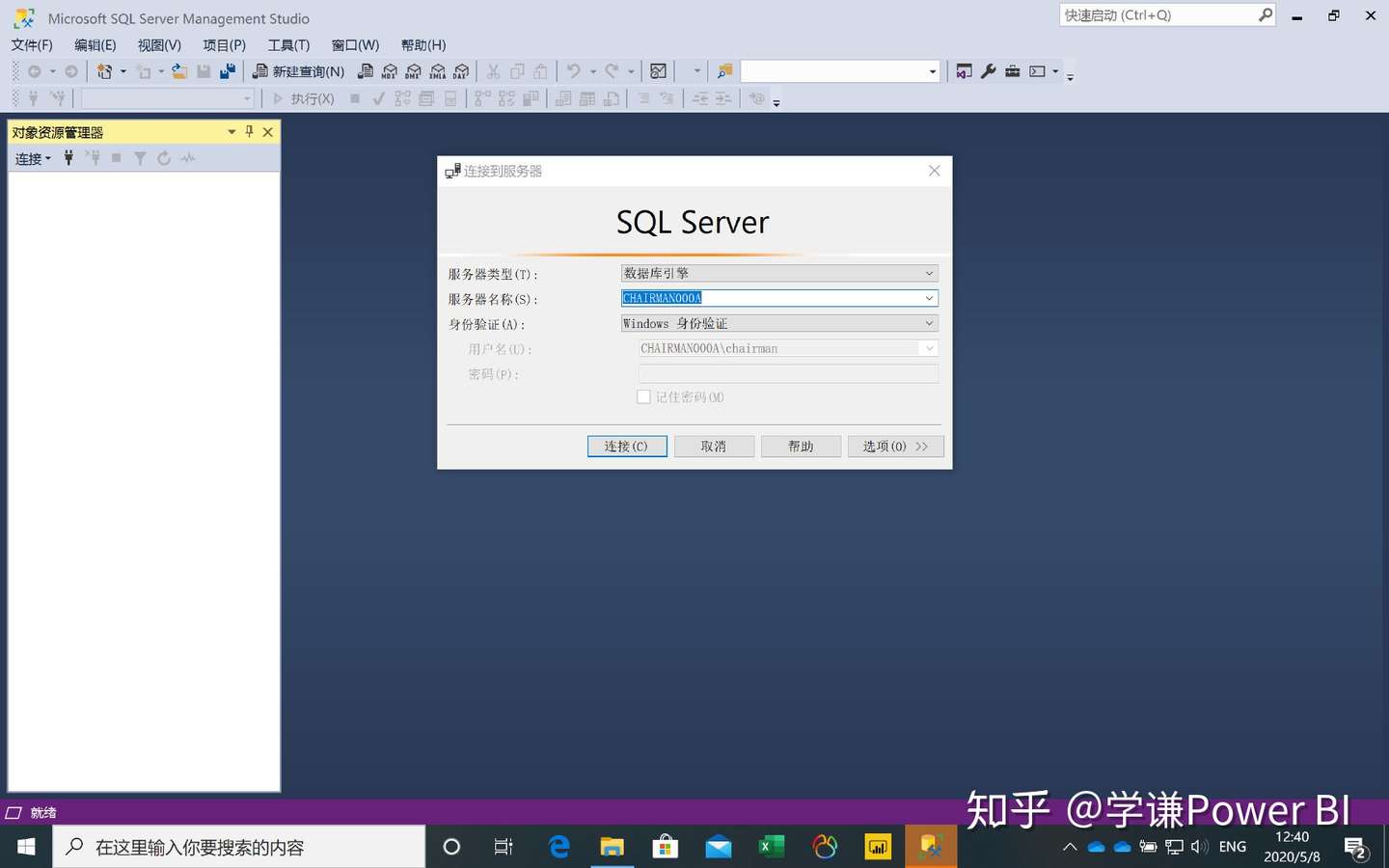
可以使用windows身份验证直接连接,也可以选择使用登录名sa和设定的密码进行登录:
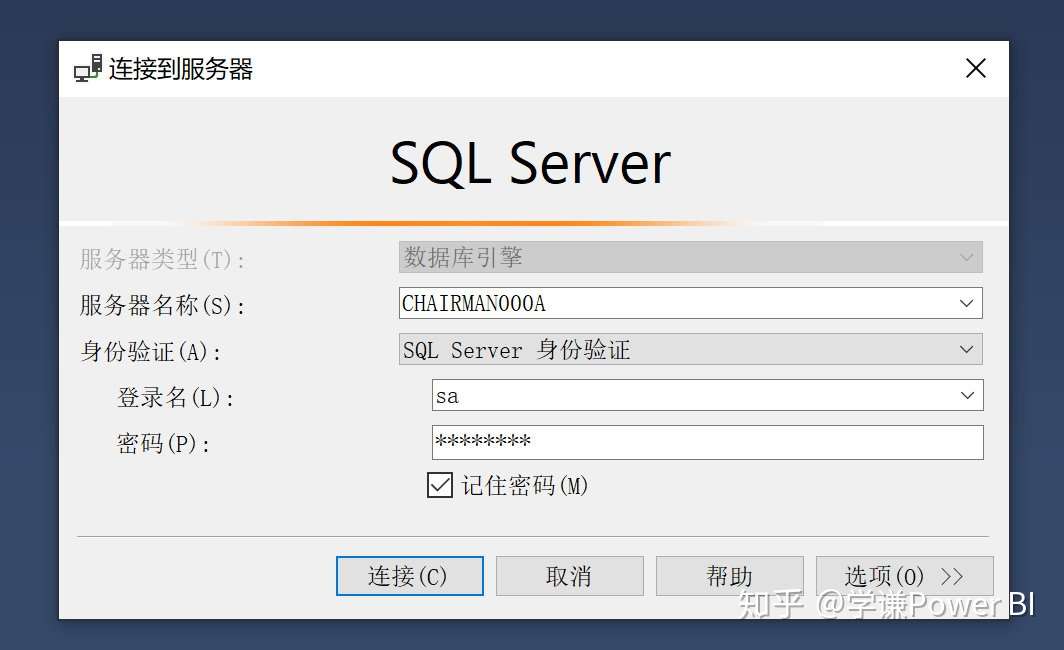
接着我们就可以新建一个数据库,在数据库的世界里畅游了:
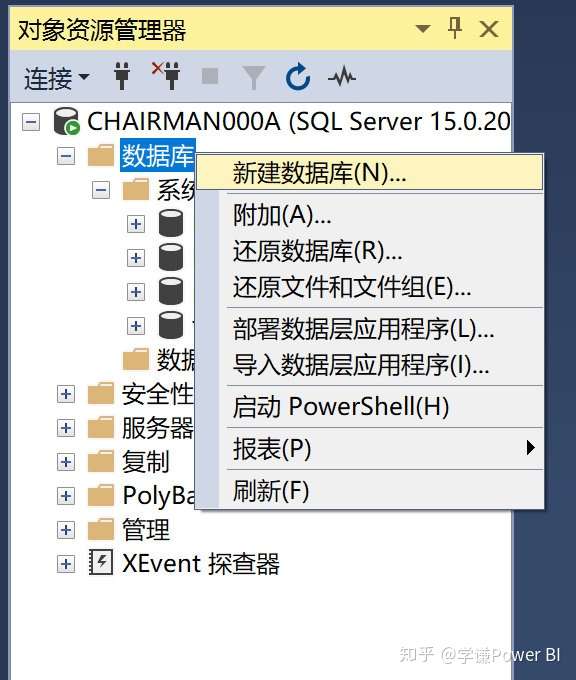
或者可以是和MySQL一样,使用Navicat:
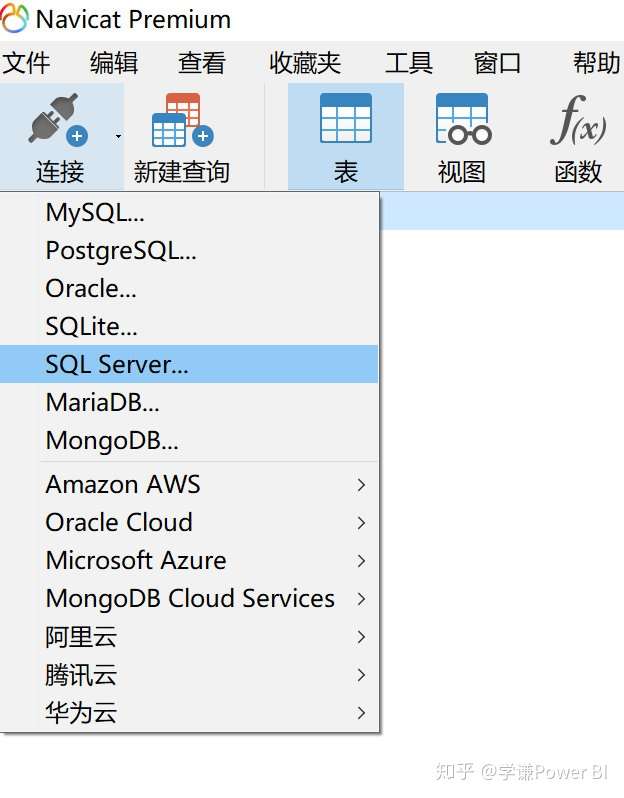
主机名填写的是我们在安装的时候记下来的,初始数据库不要改,可以选择windows验证或SqlServer验证:
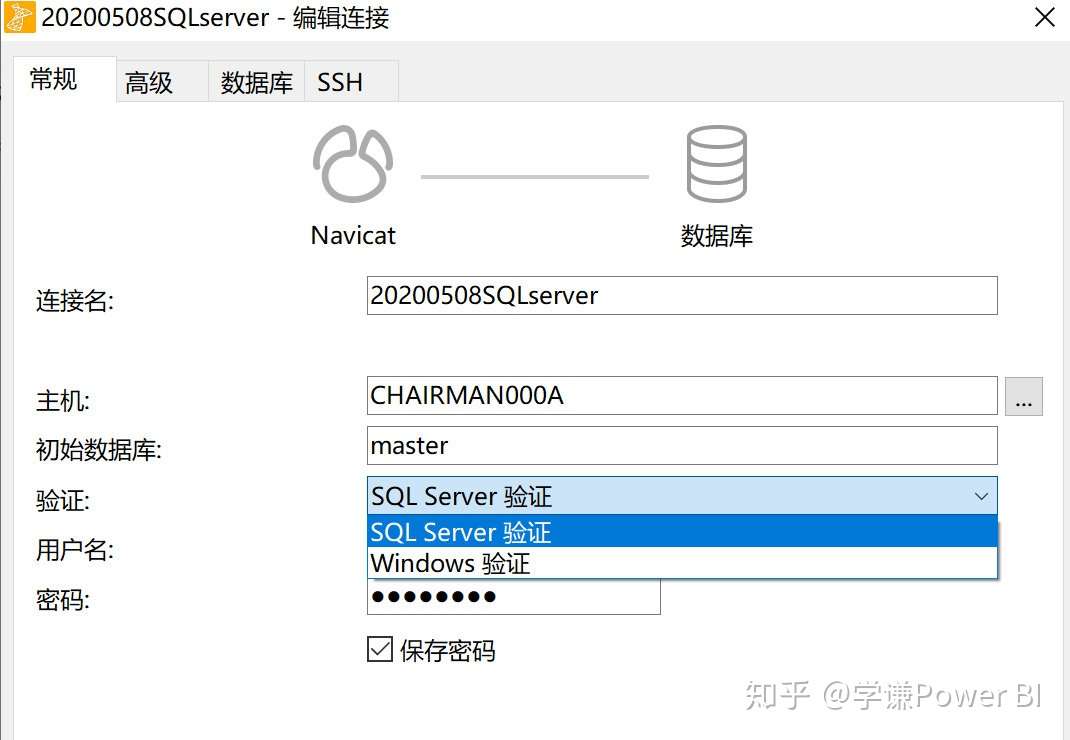
新建一个数据库:
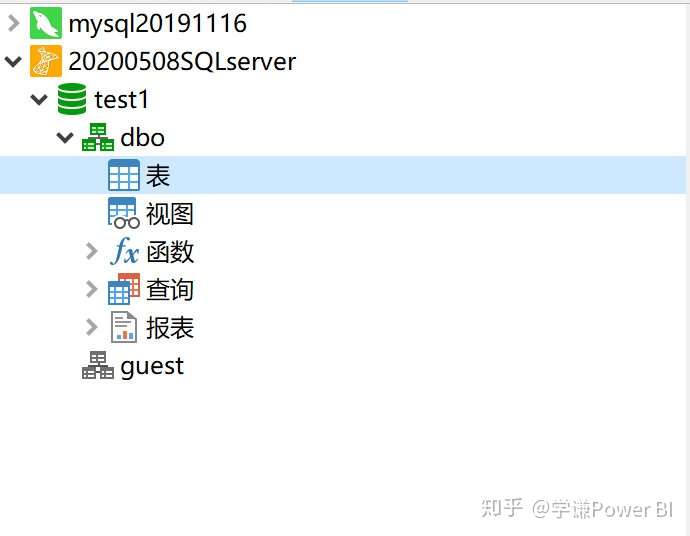
然后就可以新建查询练习了。
