1.е®үиЈ…Dockerе’ҢDocker-Compose
1.е®үиЈ…Docker
и®°дёҖж¬Ўиё©еқ‘пјҡиҜҜиЈ…podman-docker
й—®йўҳжҰӮиҝ°пјҡCentos8еҺ»дёӢиҪҪDockerж—¶пјҢй»ҳи®ӨиЈ…зҡ„жҳҜpodman-dockerгҖӮеҪ“дҪ еҺ»жү§иЎҢе‘Ҫд»Өпјҡsystemctl start dockerж—¶пјҢдјҡеҮәзҺ°д»ҘдёӢй”ҷиҜҜпјҡ


жүҖд»ҘжҲ‘们еҝ…йЎ»еҚёиҪҪиЈ…зҡ„podman-docker,йҮҚж–°е®үиЈ…гҖӮ
1.еҚёиҪҪpodman-docker
yum remove docker
2.дёӢиҪҪdocker-ceжәҗ
curl https://download.docker.com/linux/centos/docker-ce.repo -o /etc/yum.repos.d/docker-ce.repo
3.е®үиЈ…dockers-ce
yum install docker-ce -y
2.е®үиЈ…Docker-Compose
1.дёӢиҪҪеҸҜиғҪз•Ҙж…ўпјҢиҜ·иҖҗеҝғзӯүеҫ…
sudo curl -L "https://github.com/docker/compose/releases/download/1.27.4/docker-compose-$(uname -s)-$(uname -m)" -o /usr/local/bin/docker-compose
2.иөӢдәҲжқғйҷҗ
sudo chmod +x /usr/local/bin/docker-compose
3.жҹҘзңӢзүҲжң¬пјҢе®үиЈ…жҲҗеҠҹ
docker-compose --version
2.дёӢиҪҪnginx
1.жӢүеҸ–nginxй•ңеғҸ
docker pull nginx
2.linuxдёӢе®үиЈ…nginx
1.е®үиЈ…nginxдҫқиө–
#е®үиЈ…gcc
yum install gcc-c++
#е®үиЈ…PCRE pcre-devel
yum install -y pcre pcre-devel
#е®үиЈ…zlib
yum install -y zlib zlib-devel
#е®үиЈ…Open SSL
yum install -y openssl openssl-devel
2.дёӢиҪҪnginxе®үиЈ…еҢ…
wget http://nginx.org/download/nginx-1.16.1.tar.gz
3.и§ЈеҺӢ
tar -xvf nginx-1.16.1.tar.gz
4.еңЁusr/local/и·Ҝеҫ„дёӢеҲӣе»әдёҖдёӘж–Ү件еӨ№е№¶е‘ҪеҗҚдёәnginx
#еҲӣе»әдёҖдёӘж–Ү件еӨ№
cd /usr/local
mkdir nginx
cd nginx
5.йҖҖеҮәж–Ү件еӨ№
cd /
6.иҝӣе…Ҙ/и·Ҝеҫ„дёӢзҡ„nginx-1.61.1
cd nginx-1.16.1/
7.жү§иЎҢ./configure
./configure
8.жү§иЎҢmake
make
9.жү§иЎҢmake install
make install
10.nginxе·Іе®ҢжҲҗе®үиЈ…пјҢй»ҳи®Өе®үиЈ…зӣ®еҪ•дёә
/usr/local/nginx
11.иҝӣе…Ҙе®үиЈ…дҪҚзҪ®зҡ„sbinзӣ®еҪ•пјҢдҪҝз”Ё./nginxеҗҜеҠЁnginx
cd /usr/local/nginx/sbin
./nginx
12.жөҸи§ҲеҷЁдёӯиҫ“е…ҘиҮӘе·ұиҷҡжӢҹжңә/еӯҰд№ жңә/жңҚеҠЎеҷЁзҡ„IPеҚіеҸҜи®ҝй—®

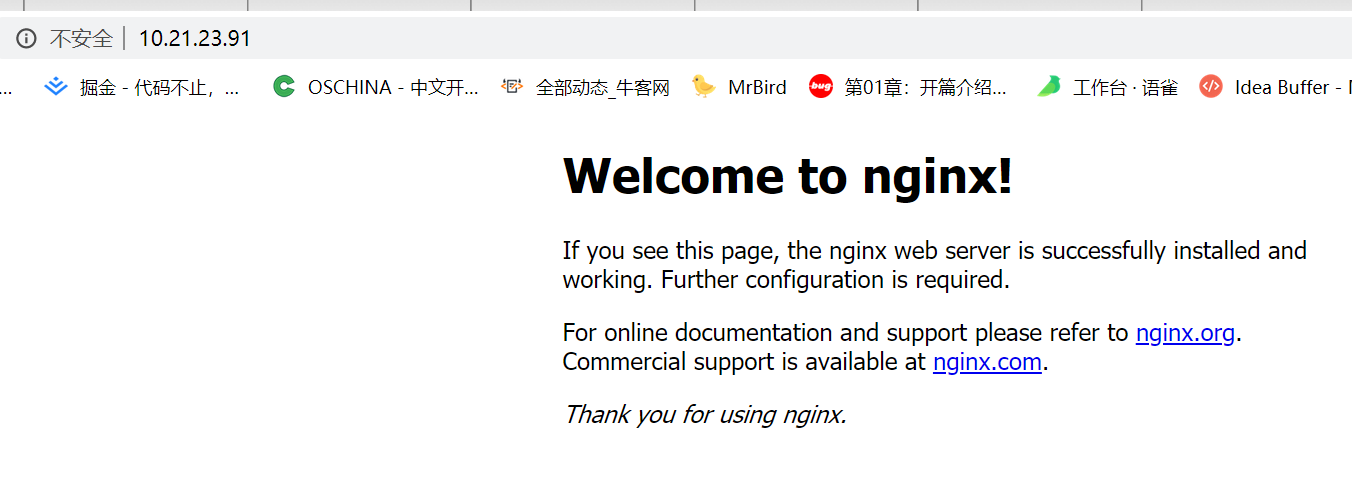
3.дҝ®ж”№nginxй…ҚзҪ®ж–Ү件
жүҫеҲ°иҮӘе·ұж №зӣ®еҪ•дёӢзҡ„nginx-1.16.1пјҢ然еҗҺжүҫеҲ°confж–Ү件еӨ№пјҢ然еҗҺе°Ҷservrдёӯзҡ„locationе…ЁйғЁжӣҝжҚўдёәпјҡ
ipең°еқҖеЎ«еҶҷиҮӘе·ұзҡ„ipпјҢеҜ№еә”з«ҜеҸЈеҸ·еҲҶеҲ«дёәеүҚз«ҜIPз«ҜеҸЈеҸ·гҖҒеҗҺеҸ°IPз«ҜеҸЈеҸ·
location / {
proxy_pass http://10.21.23.91:8083;
}
location /api {
proxy_pass http://10.21.23.91:7020/api;
}
3.жү“еҢ…еүҚз«Ҝд»Јз Ғ
1.gitlab/github...жӢүеҸ–еүҚз«Ҝд»Јз ҒеҲ°ideaпјҢжү“ејҖideaз»Ҳз«Ҝжү§иЎҢд»ҘдёӢе‘Ҫд»Ө
npm run build
иӢҘжҳҜеӨұиҙҘеҸҜд»Ҙе…Ҳжү§иЎҢyarn install
2.еүҚз«Ҝз”ҹжҲҗзҡ„йқҷжҖҒеҢ…еҰӮдёӢжүҖзӨәпјҢеӨ–еұӮзҡ„еҢ…еҸҜд»ҘиҮӘе·ұе‘ҪеҗҚпјҢжӯӨеӨ„жҲ‘иҮӘе·ұе‘ҪеҗҚдёәartifacts

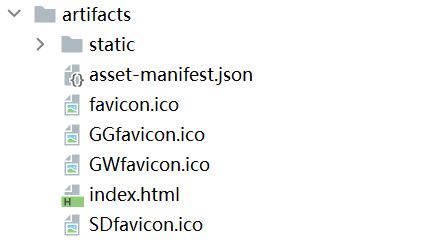
3.е°ҶideaиҝһжҺҘеҲ°иҝңзЁӢдё»жңә
жіЁж„ҸпјҡжӯӨеӨ„д№ҹеҸҜд»ҘзӣҙжҺҘдҪҝз”ЁXSheelиҝһжҺҘиҝңзЁӢдё»жңәпјҢжҲ–иҖ…XftpиҝӣиЎҢж–Үд»¶дј иҫ“гҖӮ
3.1жүҫеҲ°''жөҸи§ҲиҝңзЁӢдё»жңә''

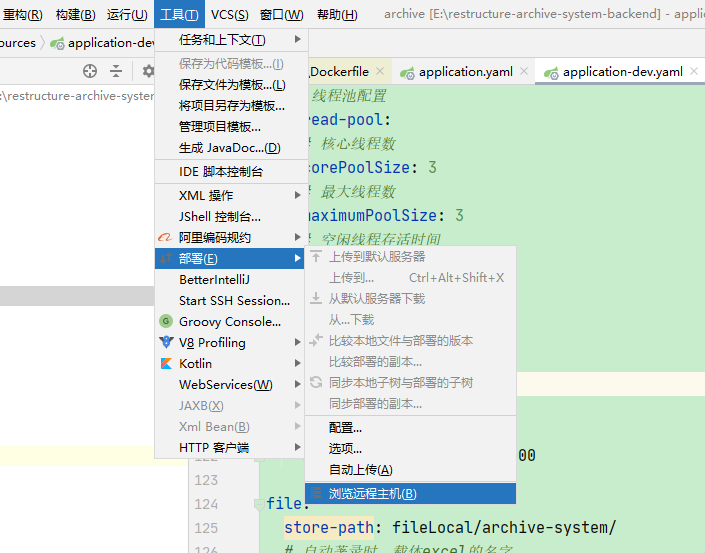
3.2иҝӣиЎҢSSHй…ҚзҪ®


3.3зӮ№еҮ»жөӢиҜ•иҝһжҺҘпјҡжҲҗеҠҹпјҒ

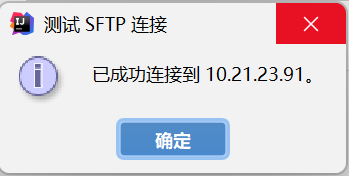
3.4дёҚзҹҘйҒ“иҷҡжӢҹжңәipпјҹеҸҜеңЁlinuxз»Ҳз«Ҝ/Xshellжү§иЎҢпјҡifconfig -aжҹҘиҜўipпјҡ
ens192дёӯзҡ„inetд№ӢеҗҺеҶ…е®№дҫҝжҳҜпјҡ

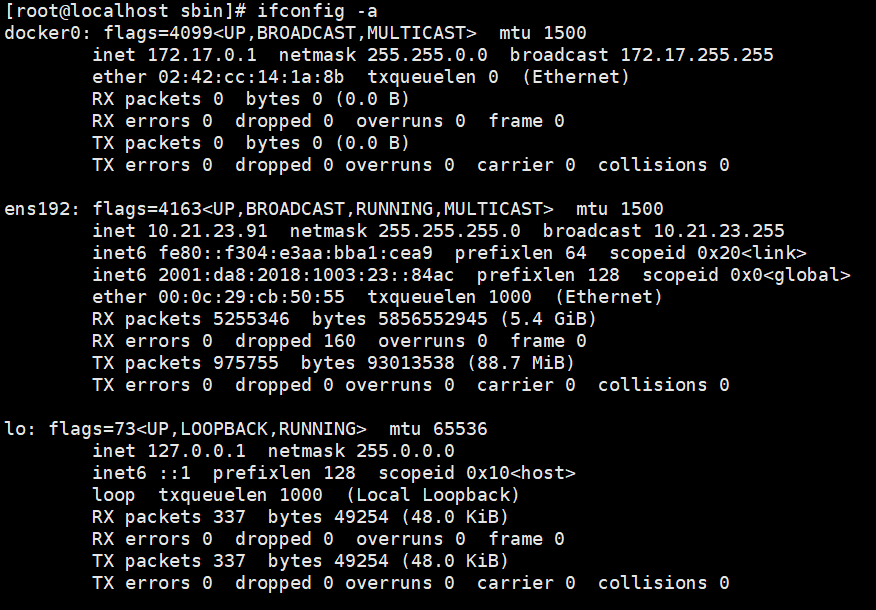
3.5 ж·»еҠ иҝңзЁӢиҝһжҺҘ

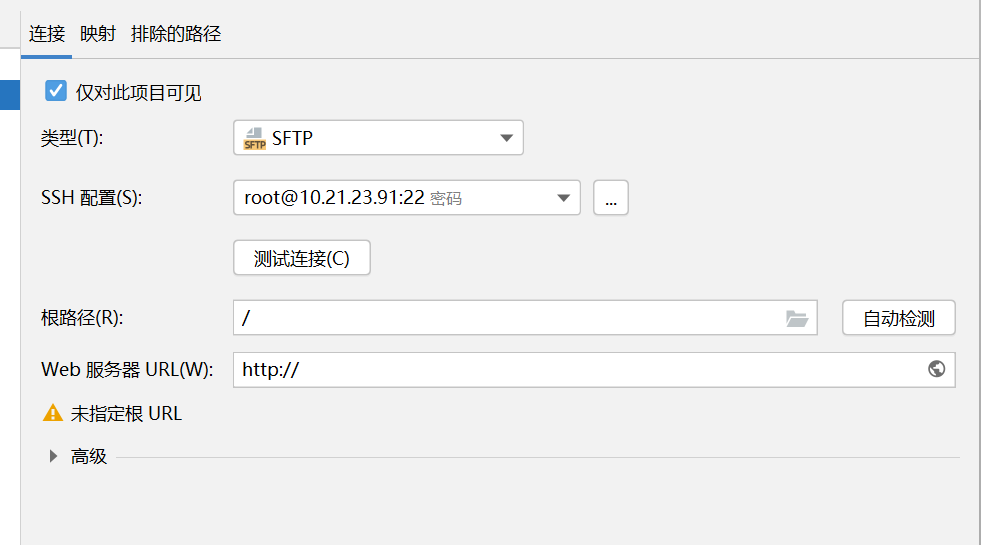
жіЁж„ҸпјҡиҝҷйҮҢзҡ„ж №и·Ҝеҫ„пјҢеҸҜд»ҘеҶҷеҲ°пјҡеӯҳж”ҫDockerFileгҖҒdocker-compose.ymlгҖҒеүҚз«ҜйқҷжҖҒйЎөйқўеҢ…зҡ„дёҠдёҖдёӘеҢ…дёәжӯў
жӯӨеӨ„пјҢжҲ‘е°ҶDockerFileгҖҒdocker-compose.ymlгҖҒеүҚз«ҜйқҷжҖҒйЎөйқўеҢ…е…ЁйғЁж”ҫеҲ°/lbsдёӢ
еҸҜд»ҘзңӢеҲ°пјҢжҲ‘们зҡ„еӯҰд№ жңәж №зӣ®еҪ•дёӢйқўзҡ„еҢ…пјҡ

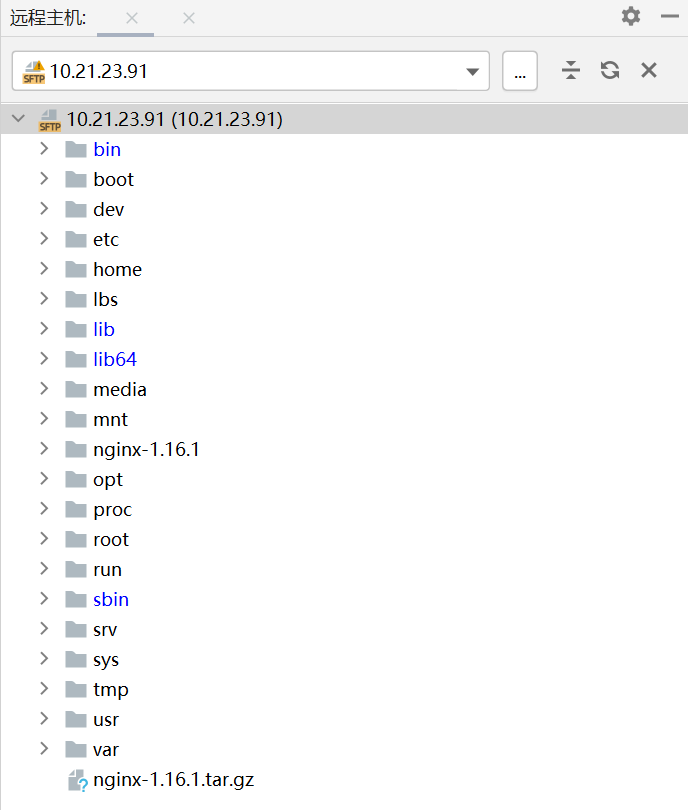
дҝ®ж”№дёҖдёӢж №и·Ҝеҫ„пјҢж”№дёә/lbs

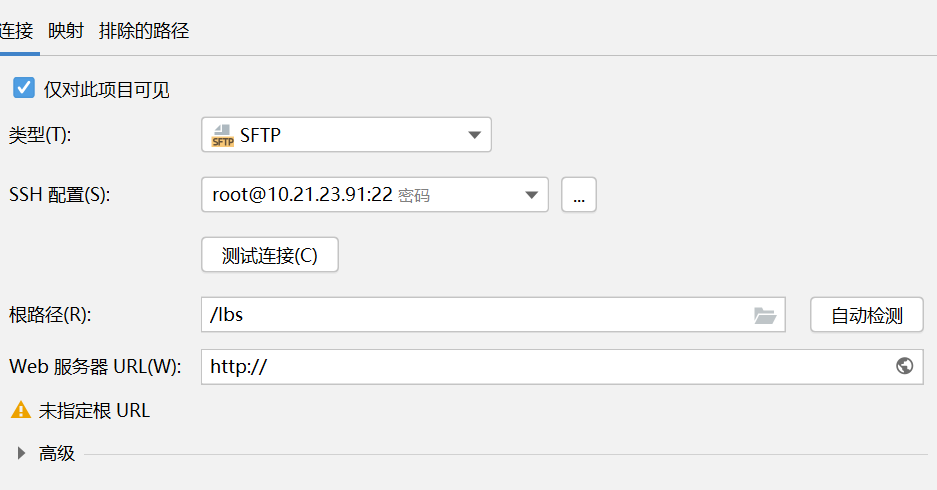
жӯӨж—¶з•ҢйқўеҰӮдёӢ

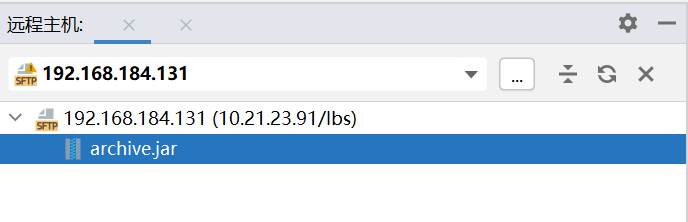
еҸій”®ж·»еҠ дёҖдёӘnginxзӣ®еҪ•


е°ҶartifactsеҢ…移еҠЁеҲ°nginxзӣ®еҪ•дёӢпјҢ并дҝ®ж”№artifactsж–Ү件еҗҚдёәhtml

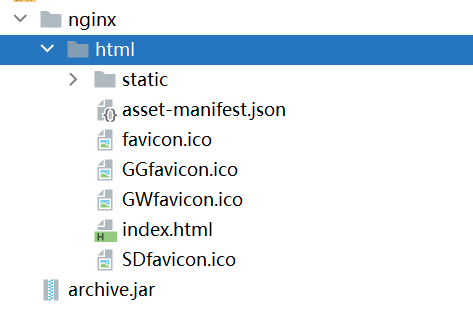
еңЁnginxзӣ®еҪ•дёӢж–°е»әж–Ү件nginx.conf

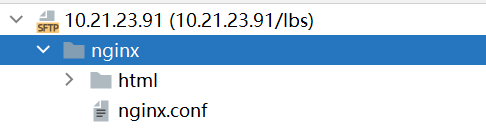
еңЁnginx.confдёӯж·»еҠ еҶ…е®№еҰӮдёӢпјҡ
#user root;
worker_processes 1;
events {
worker_connections 1024;
}
http {
include mime.*;
default_type application/octet-stream;
sendfile on;
keepalive_timeout 65;
server {
listen 8083;
server_name 192.168.184.131;
location / {
root /usr/share/nginx/html;
# nginx жҠҘ404йңҖиҰҒеҠ дёӢйқўиҝҷиЎҢ
try_files $uri $uri/ /index.html last;
index index.html index.htm;
#nginx жҠҘ405еҠ дёӢйқўиҝҷиЎҢ
#error_page 405 =200 http://$host$request_uri;
}
#nginx жҠҘ иҝһжҺҘй”ҷиҜҜ гҖҒжІЎжңүж•°жҚ®пјҲWeвҖҷre sorry but вҖңXXXвҖқ doesnвҖҷt work...ж”ҫејҖдёӢйқўзҡ„жіЁйҮҠпјҲжҲ‘жҳҜиҝҷдёӘй—®йўҳпјҢеҰӮжһңдёҚиЎҢеҸҜд»ҘиҜ•иҜ•ж–№жі•дәҢпјү
#location ^~ /api/ {
#proxy_pass http://114.0.0.0:8999/;
#}
error_page 500 502 503 504 /50x.html;
location = /50x.html {
root html;
}
location /api {
proxy_pass http://192.168.184.131:7020/api
}
}
}
4.е°ҶartifactsеҢ…дёӢзҡ„еҶ…е®№пјҢе…ЁйғЁcopyеҲ°nginxзӣ®еҪ•дёӢ


4.жү“еҢ…еҗҺеҸ°д»Јз Ғ
1.clean+package

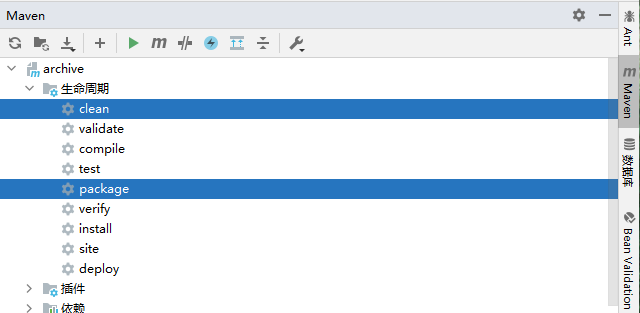
2.targetзӣ®еҪ•дёӢеҫ—еҲ°jarеҢ…

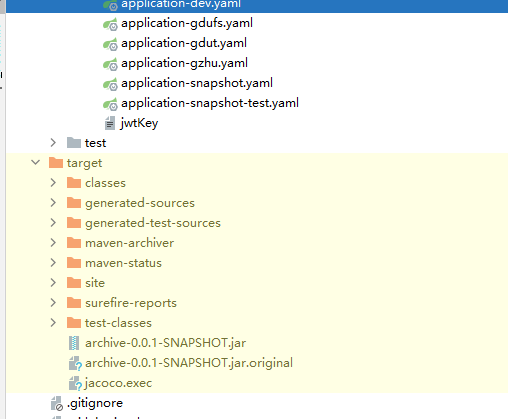
еҸҜд»ҘиҮӘе·ұдҝ®ж”№jarеҢ…зҡ„еҗҚеӯ—пјҢжӯӨеӨ„жҲ‘иҮӘе·ұдҝ®ж”№дёәarchive.jar
3.е°Ҷ.jarж–Ү件зӣҙжҺҘжӢ–е…ҘеҲ°иҝңзЁӢдё»жңәеҜ№еә”еӯҳж”ҫзӣ®еҪ•дёӢ


4.д№ҰеҶҷDockerfile
lbsзӣ®еҪ•дёӢеҸій”®ж–°е»әж–Ү件Dockerfile


Dockerfileж–Ү件еҶ…е®№еҰӮдёӢ
#дҪҝз”Ёjava 8 зүҲжң¬
FROM java:8
COPY archive.jar /archive.jar
CMD ["--server.port=7020"]
#еҜ№еӨ–жҡҙйңІзҡ„з«ҜеҸЈ
EXPOSE 7020
ENTRYPOINT ["java", "-jar", "/archive.jar"]
еҶҷе®ҢеҗҺдёҖе®ҡиҰҒи®°еҫ—зӮ№еҮ»е®ғдёҠдј

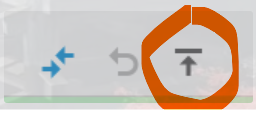
5.зј–еҶҷdockerfile-compose.yml
继з»ӯеҸій”®ж–°е»әж–Ү件пјҢе‘ҪеҗҚдёәdockerfile-compose.yml
еҶ…е®№еҰӮдёӢпјҡ
version: "3"
services:
nginx: # жңҚеҠЎеҗҚз§°пјҢз”ЁжҲ·иҮӘе®ҡд№ү
image: nginx:latest # й•ңеғҸзүҲжң¬
ports:
- 8083:8083 # еүҚз«ҜйЎ№зӣ®жҡҙйңІзҡ„з«ҜеҸЈ
volumes: # жҢӮиҪҪ
# htmlе’Ңnginx.conf жҢӮиҪҪ
- /lbs/nginx/html:/usr/share/nginx/html
- /lbs/nginx/nginx.conf:/etc/nginx/nginx.conf
privileged: true # иҝҷдёӘеҝ…йЎ»иҰҒпјҢи§ЈеҶіnginxзҡ„ж–Ү件и°ғз”Ёзҡ„жқғйҷҗй—®йўҳ
archive:
image: archive:latest
build: . # иЎЁзӨәд»ҘеҪ“еүҚзӣ®еҪ•дёӢзҡ„DockerfileејҖе§Ӣжһ„е»әй•ңеғҸ
ports:
- 7020:7020 #еҗҺз«ҜйЎ№зӣ®жҡҙйңІзҡ„з«ҜеҸЈ
privileged: true
еҗҺжү§иЎҢпјҡ
docker-compose-up -d
жӯӨж—¶жөҸи§ҲеҷЁи®ҝй—®пјҡIP:з«ҜеҸЈеҸ·пјҲдҫӢеҰӮпјҡ10.21.23.91:7020пјүд»ҘзЎ®е®ҡйғЁзҪІжҲҗеҠҹгҖӮ
