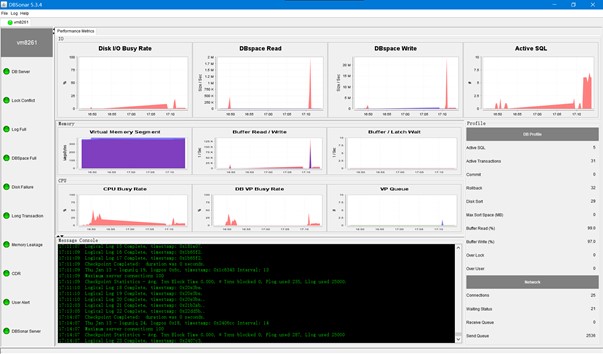一、前言
安装dbSonar前需要先完整SinoDB的安装配置,请参考相关资料进行操作。本文将围绕存储数据库与监控数据库安装在同一实例展开,如没特殊说明,所有操作均使用上一步提及的用户进行。
二、安装服务端
1. 在系统管理员模式下创建dbsonar用户,并使用informix用户组,对同组用户开放执行权限
useradd dbsonar -m -G informix
passwd dbsonar
chown :informix ~dbsonar
chmod g+rx ~dbsonar
操作完成后,应能使用informix用户查看dbsonar目录

2. 使用informix用户在监控数据库上给予dbsonar系统表的DBA权限、应用数据库的连接权限
- 假设应用数据库为demo
- 如需要监控多个应用数据库,则需要一一设置权限
dbaccess - - << !EOF
DATABASE demo;
GRANT CONNECT TO dbsonar;
DATABASE sysmaster;
GRANT DBA TO dbsonar;
DATABASE sysadmin;
grant connect to dbsonar;
EOF
操作完成后,应能使用dbsonar用户访问系统库和应用库
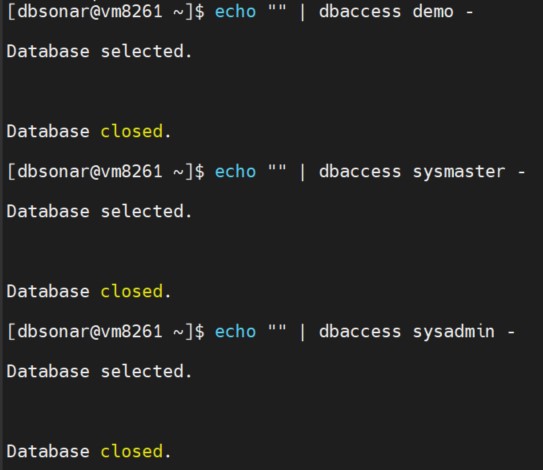
3. 设置informix用户目录的组权限
chmod g+rx ~informix
操作完成后,应能使用dbsonar用户查看informix目录
 4. 创建存储数据库使用的dbspace
4. 创建存储数据库使用的dbspace
- 假设该dbspace名为sonardbs
- 假设该dbspace存储路径在$INFORMIXDIR/dbs/sonardbs
touch $INFORMIXDIR/dbs/sonardbs
chmod 660 $INFORMIXDIR/dbs/sonardbs
onspaces -c -d sonardbs \
-p $INFORMIXDIR/dbs/sonardbs -s 300000 -o 0
操作完成后,应能在数据库中看到该dbspace
 5. 使用dbsonar用户创建程序目录,设置组权限
5. 使用dbsonar用户创建程序目录,设置组权限
- 假设程序目录为server5
mkdir ~dbsonar/server5
cd ~dbsonar/server5
gzip -dc DBSonarServer5*.tar.gz | tar -xvf -
操作完成后,程序目录结构应显示如下
 6. 在程序目录下复制已有的rtSonar.mfg,命名为$INFORMIXSER.mfg,并修改内容
6. 在程序目录下复制已有的rtSonar.mfg,命名为$INFORMIXSER.mfg,并修改内容
REPOSITORY_DBSERVER=ins60 ## 数据库实例
REPOSITORY_DBSPACE=sonardbs ## 前面创建的dbspace名
REPOSITORY_DBNAME=ins60_dbprobe ## 程序使用的database
REPOSITORY_HOST_IP=127.0.0.1 ## INFORMIXSERVER IP(参考SQLHOSTS)
REPOSITORY_DBPORT=1526 ## INFORMIXSERVER Port(参考SQLHOSTS)
7. 编辑dbsonar用户的环境变量文件
# 设置数据库环境变量
. ~informix/setenv
# 设置sonar程序的环境变量
SONARDIR=~dbsonar/server5; export SONARDIR
PATH=.:$SONARDIR:$SONARDIR/cmd:$PATH; export PATH
. $SONARDIR/sonar_profile
重新登录dbsonar用户,应能直接使用数据库相关命令
 8. 在程序目录下执行getsig.exe,
8. 在程序目录下执行getsig.exe,
- 将生成的out文件发送至对应邮箱申请授权
- 将邮箱回复的ctl文件上传到程序目录下
操作完成后,应能成功执行checkMemResult.sh
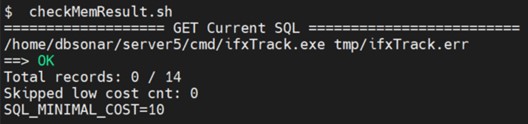 若未上传ctl文件,则会输出错误提示
若未上传ctl文件,则会输出错误提示
 9. 在已经设置程序环境变量的情况下,使用informix用户在程序目录下执行./cmd/install_alarm.sh,输入Y完成安装
9. 在已经设置程序环境变量的情况下,使用informix用户在程序目录下执行./cmd/install_alarm.sh,输入Y完成安装
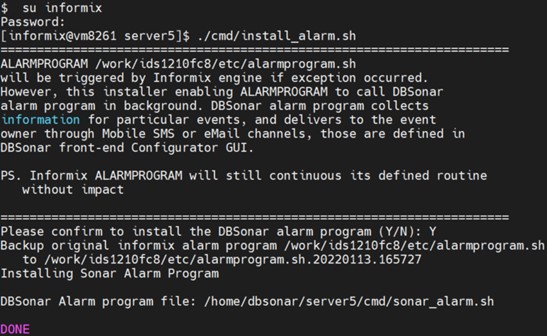 10. 切换dbsonar用户,在程序目录下启动程序
10. 切换dbsonar用户,在程序目录下启动程序
rtSonar.exe start
操作后应得到类似下图输出
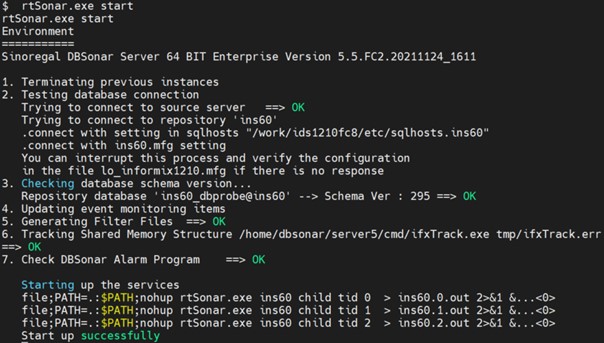 可使用以下操作确定运行正常
可使用以下操作确定运行正常
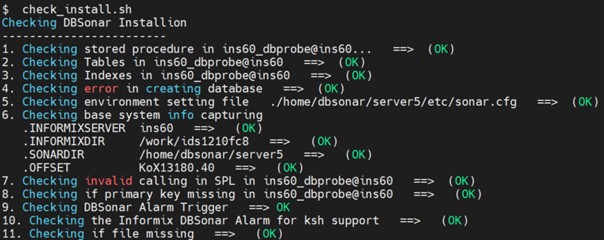
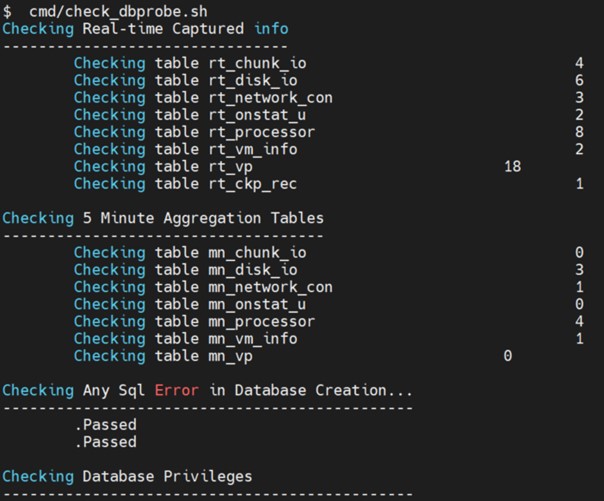
 在程序目录下安装与运行demo,查看是否正常捕获数据
在程序目录下安装与运行demo,查看是否正常捕获数据
# 安装demo数据库,因输出较多,不展示运行结果
demo/create_all_db.sh
# 运行demo
demo/go
# 查看捕获情况
cmd/checkMemResult.sh
# 停止运行demo

 三、安装客户端
三、安装客户端
1. 安装对应版本客户端,
如Sinoregal_DBSonarClient5.3.4.Installer.msi,
安装完成后,应能找到以下程序
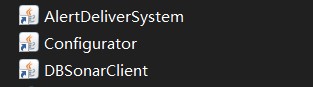 打开DBSonarClient,应显示如下界面
打开DBSonarClient,应显示如下界面
 2. 依次点击 <File> - <Connect> ,
2. 依次点击 <File> - <Connect> ,
应能弹出Server Configuration Dialog
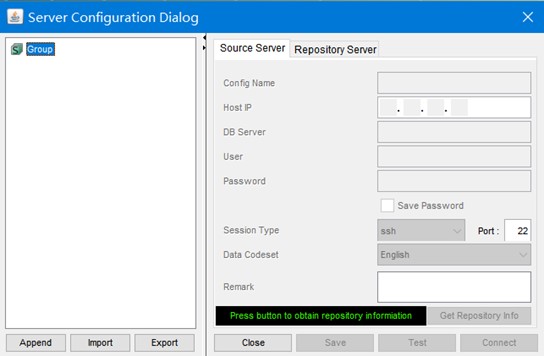 选中 <Group> 后右键,点击提示菜单的 <Add Server> ,
选中 <Group> 后右键,点击提示菜单的 <Add Server> ,
按照实际情况设置参数,
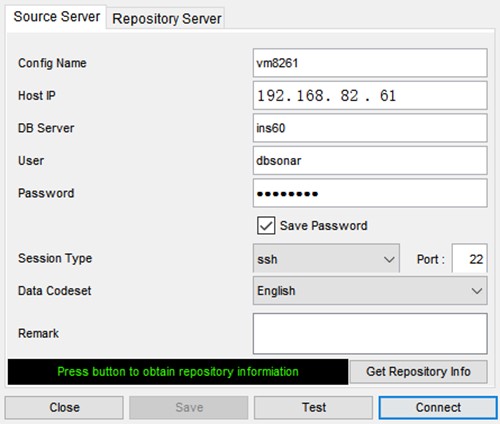 先点击 <Save> 保存配置,
先点击 <Save> 保存配置,
再使用 <Test> 确定能连接到服务端所在主机,
若连接正常,则应显示如下信息
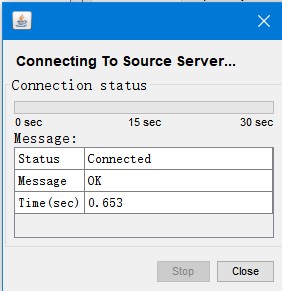 点击 <Get Repository Info> ,
点击 <Get Repository Info> ,
将切换至 <Repository Server> ,应能正确获取信息
 编辑 <User> 和 <Password> ,再次 <Save> ,
编辑 <User> 和 <Password> ,再次 <Save> ,
点击 <Connect> ,进入程序主界面